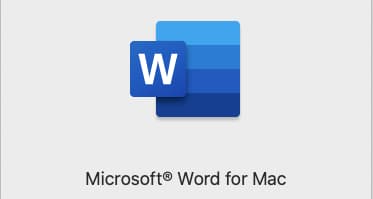WindowsからMacに変わって、Pagesでは文書のやり取りに不具合があるためWord for Macを購入して使っている方も多いのではないかと思います。ですが実際に使ってみると、ちょこちょこ操作が違ったり画面レイアウト、ボタンが違うなど、Windows版と全く同じではないので困るときがあります。
私もWordはあまり得意な方ではなく、どちらかと言えば使うたびにストレスMax、もう気が滅入るのがWordでの文書作成です。自作パソコンやWebは作れるけどWordで文書作れないという訳のわからない状態です。
また頻繁に使う訳ではありませんので、一度覚えたと思っても必ず忘れると思うので、自身の覚え書きも兼ねて記事を作成することにしました。
Word for Macは2019を使用しています。
編集記号の表示/非表示の切り替え
Wordでレイアウトなどを行う際は編集記号を表示しておくと「どの場所に何が入力されているか」が見えるようになるので表示をオンに切り替えます。これはWin版も同じ表示だったと思います。
ホームタブ内段落グループ
Wordを開いた状態で上部に表示されているメニュー部分でタブを切り替えることが出来ます。

この画像の一番右上に反転している部分、矢印が2本書かれているボタンが「編集記号の表示/非表示」の切り替えボタンです。グレーの状態が押されている(選択されている)状態です。
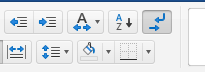
この一番右上のボタンです。
ここが押されている状態(編集記号を表示する設定)でないと、以下の画像と同じ表示がされませんのでお気をつけ下さい。
一行の文章を左右の端に分割して揃える方法
Win版とはルーラー上のボタンの絵が違うのでちょっと迷いました。
スペースキーで間隔を広げるのと違い、右側に追記しても改行されなくなります。
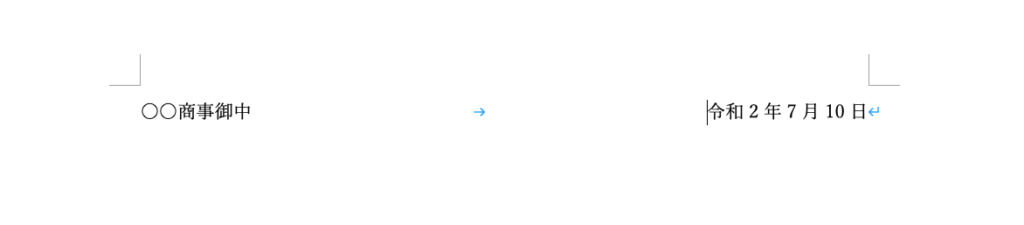
右インデント作成方法
以下の手順で行います。ルーラー左のボタンがWin版とデザインが違うようです。
①左右に分けたい文をそのまま入力する

②文章の分割したい部分にカーソルを合わせる(上の画像の黒い縦線)
③タブ(tab)キーを押す

④ルーラー左端の角にあるボタンを右端揃えに切り替える
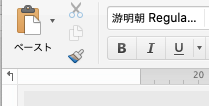
「ペースト」と書かれた部分の下、矢印の表示が見えると思います。ここはクリック可能です。
画像と同じように上左矢印表示になるまでクリックします。
⑤ルーラー上の適当な場所をクリックする
ルーラー上の適当な場所(中心より右で)をクリックすると、画像のようにtab以下の部分がクリックした下まで移動します。
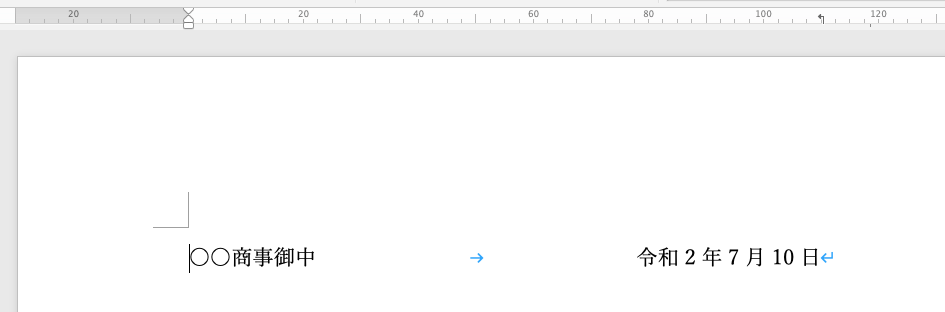
ルーラーが表示されていない方は「表示メニュー」か「表示タブ」の中でルーラーを選択して表示して下さい。
⑥上左矢印を右端までドラッグする
先程クリックした際に表示されたルーラー上の矢印を右端までドラッグします。

この際気をつけたいのが、ドラッグするのは文の右端まで(白い三角の矢印と重なるように)ドラッグします。
これで完成です。「令和」の前に文を追記しても、左側に伸びていくだけで改行されたりせずこの場所で固定されます。
一部の表示幅を揃える
これは均等割り付けという機能ですね。
「ホーム」タブの真ん中あたりにあります。
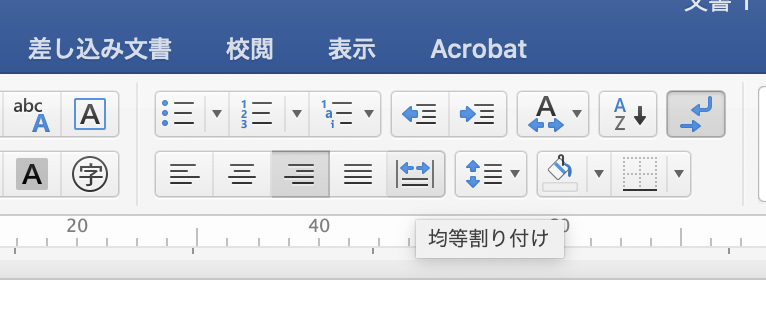
マウスオーバーで画像のように「均等割り付け」が表示されます。
この均等割り付けも、ちょっとしたことで簡単に設定可能となります。
実際の手順
画像は右側余白がずれた状態になっていますので、次の章で修正方法を紹介します。
このような表示があるとします。
この「ネット企画営業部」の幅に「担当:山田」の幅を揃えます。
①基になる文字列の幅を調べる
まずは「ネット企画営業部」の文字数を調べます。簡単ですが、気を付けたいのは右端に見えている改行記号を含まないように選択します。


正しい例のように選択したら、均等割り付けをクリックします。クリックすると以下のようなポップアップが表示されますので、この文字数を確認します。
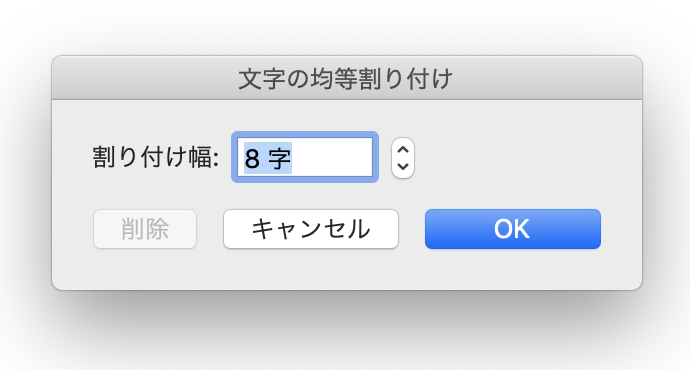
この文字数が8文字という事がわかりましたので、均等割り付けを行う際の文字数をこの8文字に指定します。
②幅を広げたい文字を選択する
この例では「担当:山田」ですね。この文字を選択します。先ほどと同様に「選択に改行記号を含まない」ように注意して下さい。

マウスやタッチパッドで選択するのが難しければ、文字列先頭をクリックしてカーソルを移動させ、そこからshiftキーを押しながら右矢印で選択幅を広げていくと簡単です。
③均等割り付けをクリックし文字数を指定する
均等割り付けをクリックすると、現在選択されている文字数が表示されます。ここで選択しているのは5文字ですから表示は5字となっていますね。
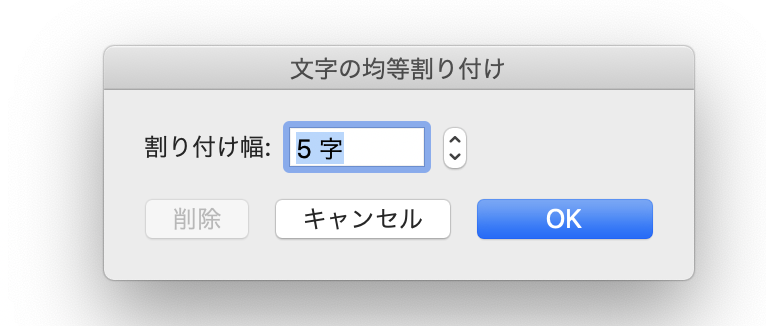
これを8文字に変えます。クリックして8と入力しても良いですし、右側の上下矢印をクリックして数値を上げても良いです。
クリックで変える場合は0.5刻みで数値が変わります。
完了したらOKをクリックすると均等割り付けが完了です!

右寄せがズレるのを修正する方法
先の章の画像を見るとわかりますが、最初の2行と次の2行の右側余白がずれています。
Wordの細かい部分までは知らない状態で、一番イライラするのはこういった「何故か勝手にそうなった」系の修正方法だと思います。
こんな状況で、各行をクリックして右寄せボタンを押しても揃わない場合がありますので、その修正方法です。
右側余白の変更
この場合は右側の余白を調整します。
右側の余白(インデント)を調整する方法は2通りあります。
①レイアウトタブから数値を調整する
画面上部にある「レイアウト」タブをクリックするとこのような表示になるかと思います。

レイアウトタブが選択された状態で、ずれている行をクリックすると、その行の現在のインデントの数値が確認できます。
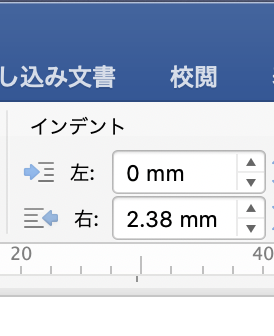
ここでは右インデントが2.38mmになっているので、ずれている全ての行を同じ数値に調整します。
数字を変更する際、画面の表示部をみながら調整すると良いでしょう。
②ルーラーで調整する
こちらの方が簡単だと思います。
修正したい行をクリックしてカーソルを移動させます。

画像の真ん中、140と書かれたところの右側に上向きの白い矢印が確認できます。ここにマウスを置いてマウスオーバーを表示させると
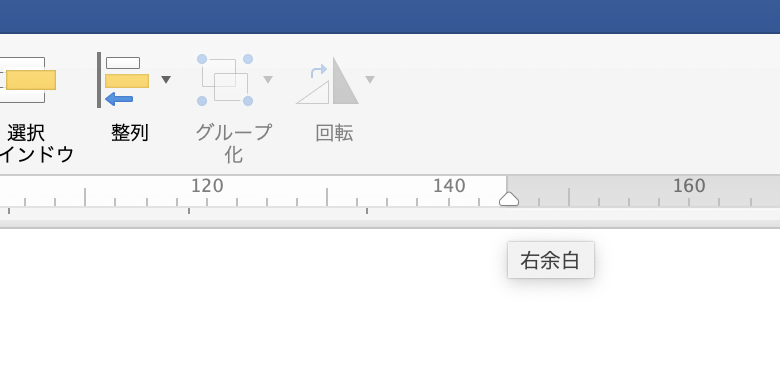
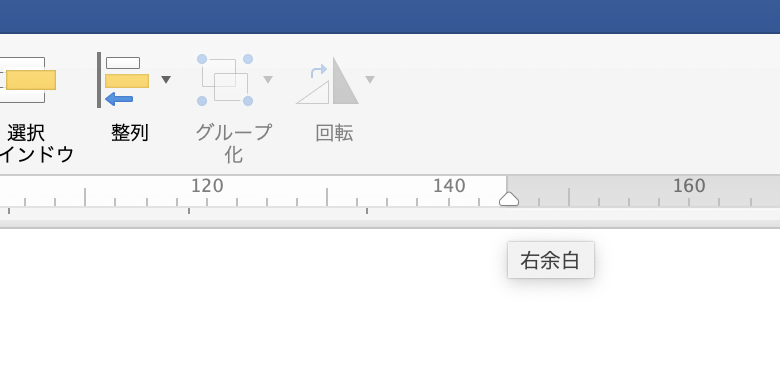
このように「右余白」と表示されます。
この三角をドラッグすることによって右側の余白を調整します。
位置が決まったら、ずれている他の行も同じように調整します。
おわりに
一度分かるともう簡単なのですが、理解するまでがとても大変なのがWordですね。思うように行かないことがほとんどで、ほんとイライラしますが使うところだけ少しずつ覚えていけば、いずれそれなりに文書の作成は出来るようになるでしょうから、あまり怒らず気長にやりましょう。
この記事は自分の備忘録も兼ねていますので、さらに追記する予定です。