Warning: Undefined property: stdClass::$Offers in /home/miyaova/ushaken.com/public_html/diy/wp-content/plugins/wp-associate-post-r2/classes/class-amazon.php on line 159
Warning: Attempt to read property "Summaries" on null in /home/miyaova/ushaken.com/public_html/diy/wp-content/plugins/wp-associate-post-r2/classes/class-amazon.php on line 159
Warning: Undefined property: stdClass::$Offers in /home/miyaova/ushaken.com/public_html/diy/wp-content/plugins/wp-associate-post-r2/classes/class-amazon.php on line 159
Warning: Attempt to read property "Summaries" on null in /home/miyaova/ushaken.com/public_html/diy/wp-content/plugins/wp-associate-post-r2/classes/class-amazon.php on line 159
Macbook Pro16インチを購入してからすぐにバックアップのためにSSDを購入して使用していたのですが、軽くて小さい外付けSSDをバックアップ用に使うのはなんとなく勿体ない気がしてきたので、どんどん安くなっているHDDに変更しようと思い6TBのHDDを購入。
こんなの簡単、あっさり終わると思っていたら意外と苦戦&予想外の事が色々と起きましたので、これから同じ作業をしようと考えている方の参考になればと思い記事にしました。
交換に至った経緯
記事冒頭にも書きましたが、バックアップは所詮バックアップですからそのディスクに頻繁にアクセスしない訳で、そのバックアップにアクセスの速い、しかもGBあたりのコストが高めのSSDを選んだ事に若干の後悔がありました。
購入時の記事は以下
長期保存を考えた場合でも、頻繁にアクセスを繰り返すような使い方であればHDDの寿命は短くなるかと思います。
ですがデータ保存用やバックアップ用であればSSDよりもHDDの方が有利なはずです。
それぞれの利点を考慮して適切な使用方法を考えてみると、やはりSSDはバックアップには適さないのではないかと考えたためバックアップディスクの交換に踏み切りました。
Western Digital HDD 6TB WD Blue PC 3.5インチ 内蔵HDD WD60EZAZ-EC 【国内正規代理店品】
こちらのHDDは6TBと大容量、しかもかなり格安で私個人的には一番信頼できるWD製のHDDですが、回転数が5400回転なのでアクセスは若干遅いです。
しかしデータの長期保存のためと、バックアップは作業の合間やご飯を食べている時間を使って作成する、なんて使い方であればアクセススピードは正直全く問題無いのでは?思います。
まぁ色んな考え方があるとは思いますが、何よりWD製6TBのHDDが1万円ちょっと。この価格は破格だと思います。
やはり一筋縄ではいかないのが常
Appleのサポートページにやり方の説明がされているので、これは簡単に終わるだろうと予測して作業を始めたのですが、やはりそう簡単には行きませんでした。
結局はAppleサポートに電話して相談させて頂きましたので、それまでの経緯を記載します。
同一の容量で行うと失敗する
結論から言うと、見出しのとおり「コピー元とコピー先の容量を同一にしていた(本当は若干大きめ)」のが理由でバックアップディスクの移行に失敗していたようです。
失敗した構成
最初に失敗した際の構成を記載しますので、参考にして下さい。
コピー元SSDの状態
- SSD:960GB
- 使用領域:833GB
コピー先HDDの状態
- HDD:1TB
- 使用領域:ほぼ未使用(133MB )
この状態で複製しようとして「容量不足」で失敗しました。何か手順が間違っているのかなと思い、数回トライしましたが上手く行かなかったので結局アップルサポートへ電話することにしました。
手順については以下記事に詳しく記載されています。
Appleサポートの回答
これまで数度利用した事があるアップルサポートですが、今回も親切に対応して頂きました。
まず状況を説明し、リモートでこちらのデスクトップ画面を共有しディスクユーティリティーの画面を見て頂きました。
この画像は既にパーテーション構成を変えた後ですが、ディスクユーティリティー画面の一部です。
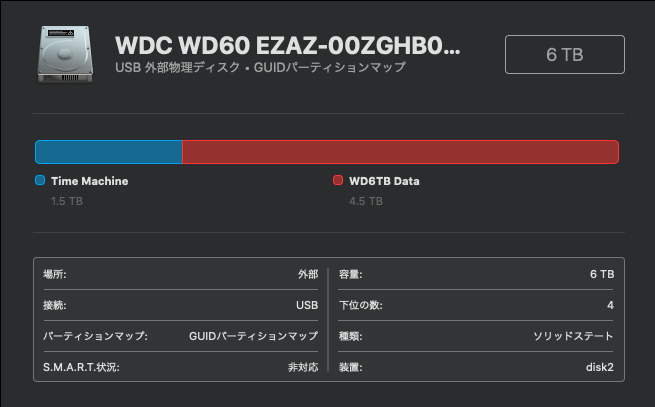
元の状態はこのTime Machineの容量が1TBでした。これを見た担当者は「3分ほどお待ち下さい」と一旦保留にして調べているようでした。
Appleサポートの回答
担当者が電話口に戻られた際

パーテーションの容量不足の可能性がありますので、1.5TBまで大きくしてから再度同じ作業を行なって頂いてもよろしいですか?

了解しました。しかしパーテーションサイズの変更は、違う方のパーテーションに保存したデータを残したまま変更することは不可能ですよね?

そうですね。データを逃がすハードディスクなどはお持ちですか?お持ちであればそちらにデータを逃してから、バックアップ用のパーテーションを1.5TBで作成してリトライして下さい。

了解です。なんとかやってみます。

宜しくお願いします。もし出来なかった場合、今回のサポート番号をお伝えしますので、その番号を使って再度アップルサポートへご連絡下さい。
このようなやり取りの後に電話を切りました。
コピー元SSDの状態
- SSD:960GB
- 使用領域:833GB
コピー先HDDの状態
- HDD:1.5TB
データを逃してパーテーションを再構成する
これが非常に面倒だったのですが、そこそこ空き領域が残っているHDDを探して接続、完全にデータを逃してから再フォーマット作業を行いました。
Appleサポートの指示通り、Time Machine用の容量を1.5TB、残りをデータ保存用として4.5TBで再構成しました。
Time Machineバックアップを転送する
いよいよ転送です。前述のリンクに記載のとおりに転送(コピー)を行いますが、これが恐ろしく時間が掛かりました。
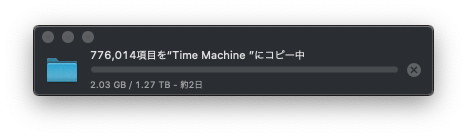
約2日って。。。冗談かと思うような表示ですね。この後しばらく経ったら17時間くらいに表示が変わりました。
そのまま放置して0時過ぎにスタートした作業、正確な時間は離れていたのでわかりませんが・・・
約15時間!!
なんと15時間以上掛かってしまうという驚きの結果でした。
バックアップ先を変更する
コピーが完了したら、設定を元通りに戻します。
最初はTime Machineバックアップは自動で行われていたはずですから、作業が完了したら元の設定に戻します。
メニューバーのりんごマークからシステム環境設定を選びます。
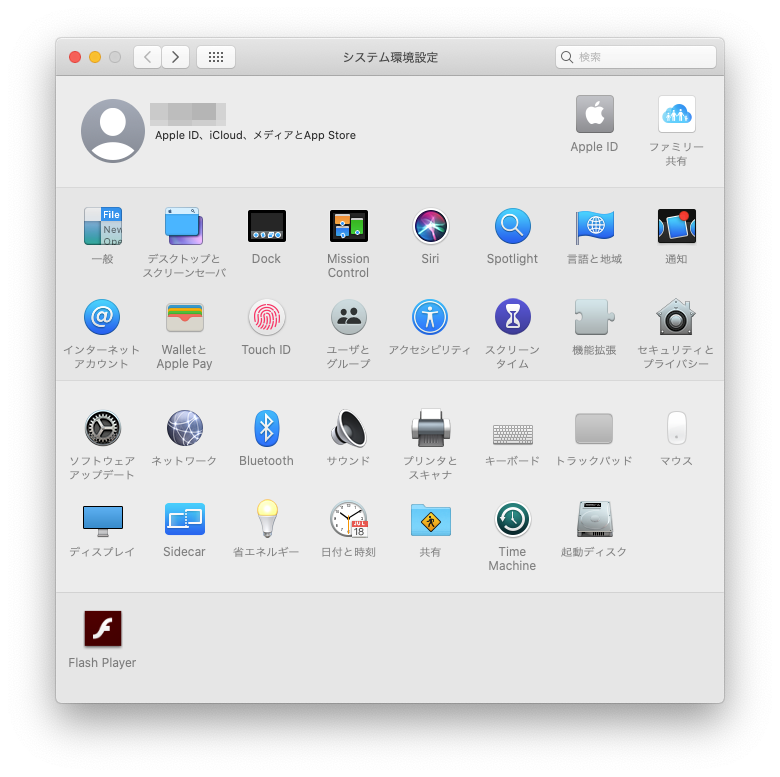
右下のTime Machineをクリックします。
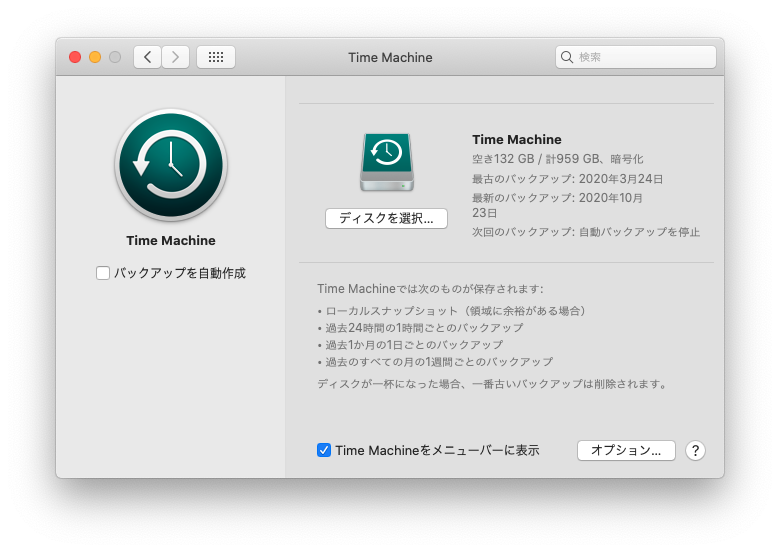
中央の「ディスクを選択」をクリックします。
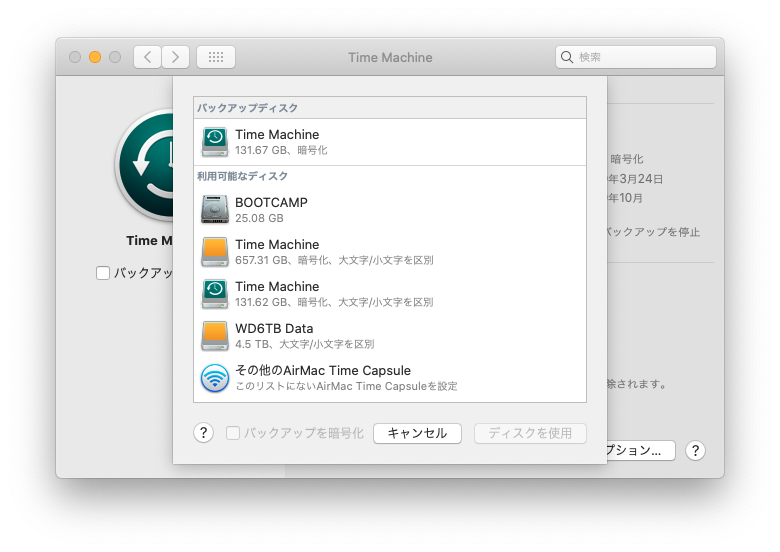
同じTime Machineという名前のディスクが2つ表示されていますが、緑のタイマーのような絵が書かれているのが現在Time Machineとして使用されているディスクです。ですから新しい方のTime Machineのディスク(MacがTime Machineのディスクとして認識していない)を指定します。
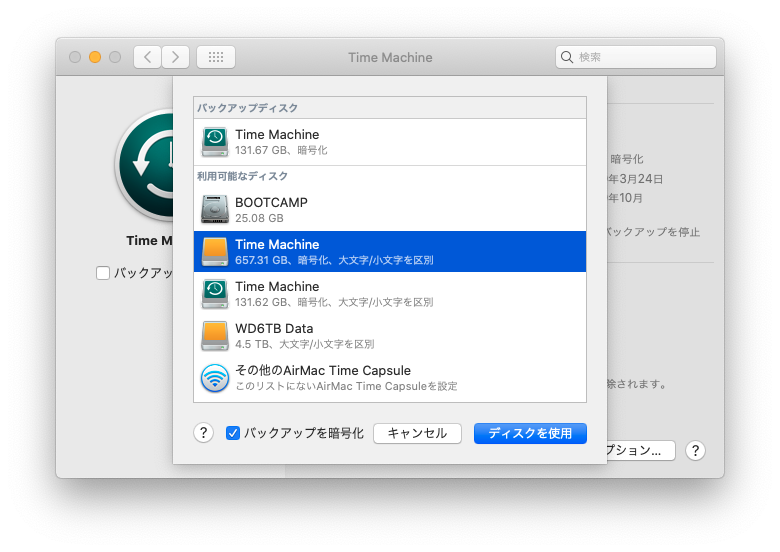
新たなディスクを選択すると、
- Time Machineのディスクを交換するのか
- Time Machineのディスクを追加するのか
このどちらかを選択する画面が表示されます。

今回の場合は交換ですから「Time Machineを置き換える」を選択します。
すると自動的に「バックアップを自動作成」にチェックが入り、最新のバックアップ作業が自動的に開始されます。
まだまだ時間が掛かる
今回はHDDに交換したので、バックアップ開始後はずっと「カリカリカリカリ」とアクセス音が聞こえてたのですが、これがなかなか終わらない。
おかしいなと思いメニューバーのTime Machineをクリックすると「クリーンアップ中..」と表示されていました。
さらに放置を続けること数時間・・・
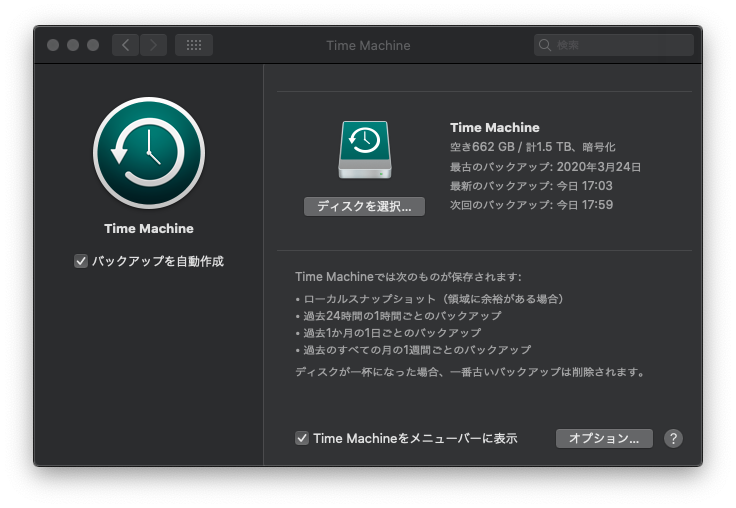
ようやく完了しました!
最新のバックアップが17:03となっているので、結局は全ての作業が完了するのに17時間ほど掛かったことになります。
これ知らずに始めたら大変ですね。こんなにかかるとは当然知らなかったのですが。
完了後にバックアップデータをチェックする
自動でスタートした最新のバックアップ作業が完了したら(途中でも出来ますが念の為)、以前のバックアップデータがちゃんと移行されているかどうかの確認をします。
画面右上、時刻やバッテリー残量などが表示されているエリアにTime Machineのアイコンがあればそれをクリックします。以下画像左から4番目の時計のようなアイコンです。
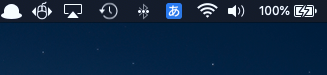
これをクリックすると以下のメニューが表示されますので、「Time Machineに入る」をクリックします。

表示されていない場合はアプリケーション内で以下アイコンを探してクリックします。
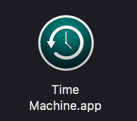
Time Machineの画面はスクリーンショットが撮れないのですが、Time Machineに入ると普段使っているFinderが時間軸で重なった状態で連続で表示されます。
表現が難しいので、既にバックアップを取っておられる方でこの画面を見たことがない方は一度Time Machineに入ってみて下さい。
その時間軸表示のファインダーの右側に過去に遡るためのボタンがあります。
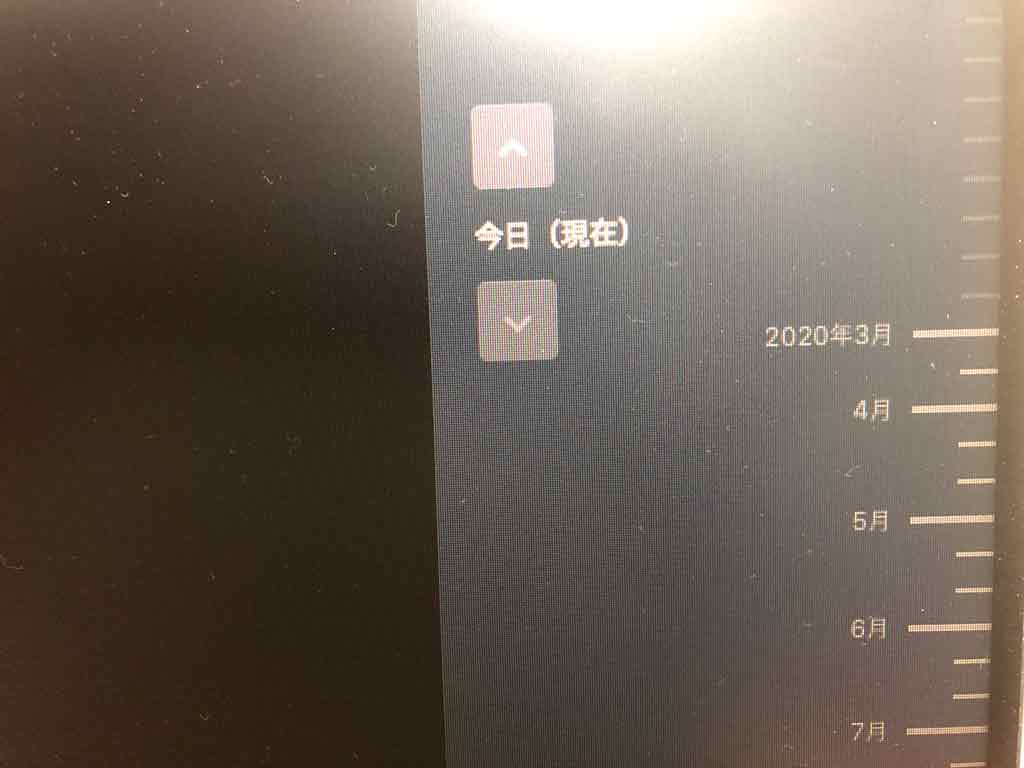
Finderの中からよく使っているフォルダなどを表示して(救出したいファイルを探す場合も同じ)以前に消去したファイルが表示されるか確認します。
デスクトップによくファイルを置かれる方はデスクトップを表示させて、右側のルーラーで時間を遡らせるとわかりやすいかも知れません。
この作業を行いましたが、きちんとバックアップを開始した初期の頃のファイルも残っていましたので今回の作業は終了です。
暗号化されているのが時間がかかる原因か
通常のデータの移動だったら、たかがコピーにここまでの時間は掛からないでしょう。
計算が面倒なので感覚で言ってしまいますが、過去のUSB2.0の接続であっても800GB程度のデータのコピーにそこまで時間が掛かるとは考えにくいです。
ここまで時間がかかる理由は、暗号化されたデータを暗号化して書き込むという作業が原因で時間が掛かっているのではないかと予想します。
また、最初のトライで失敗した原因もまさにこの暗号化によって引き起こされた失敗ではないかと推測しました。
1.5倍ほどの容量が必要か?
Appleサポートが1.5TBで試してみて下さいと言ってましたが、この1.5TBはまた同じ失敗が起こらないように、それなりに余裕を持って伝えた容量だと考えられますね。
先の「約2日」の表示があるコピー中の画像を見ると、移動しているデータの容量が1.27TBと表示されています。
実際のバックアップデータのサイズは
827,858,640,896 バイト(ディスク上の827.86 GB)
ですが表示されている移行データサイズは1.27TB。およそ1.5倍まで増えていますね。
ですから、私と同じようにTime Machineバックアップデータを移行しようと考えている方は、この点には十分注意して下さい。
容量の設定に失敗すると、かなりの時間を浪費することになりますのでご注意。
作業完了後はほぼ元のサイズに縮小された
すべての作業が完了し、新たに設定したTime Machine用のHDDプロパティを見ると
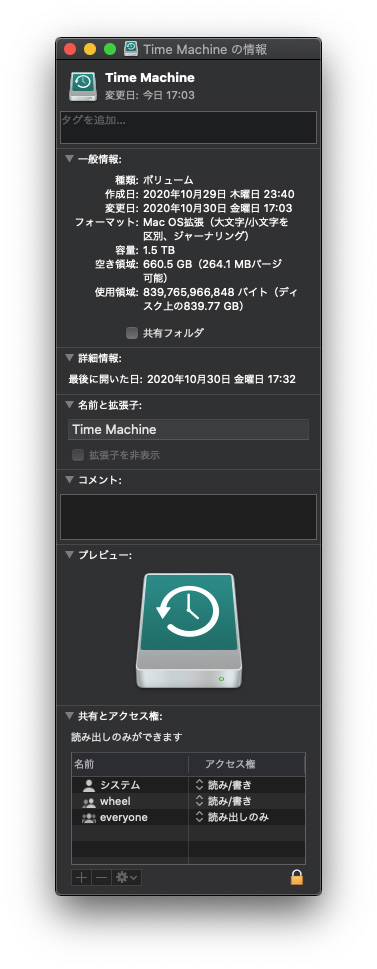
使用領域が839.77GBとなっていますので、書き込み時に1.27TBまで増加していたファイルサイズが元に戻った感じです。
Time Machineバックアップデータ移行まとめ
なんだか色々と手間が掛かった作業でしたが無事に終了しましたので、最後に私の失敗例を基に今回の作業をまとめてみますと・・
- 現在のTime Machineバックアップデータのサイズを確認する
- 移行先のディスク容量は、バックアップデータサイズのおよそ1.5倍以上の確保しておく
- 移行先ディスクのフォーマットを確認する(Appleサイト参照)
- コピーにはかなりの時間が掛かるので、Macを起動したまま放置出来る状態を確保してから作業を開始する
参考値:830GBの暗号化されたバックアップファイルを移行する場合に掛かる時間は17時間ほど(環境により大きく変わります。SSD→SSDや回転数が7200rpmのHDDなど)
注意点はこれくらいでしょうか。私は夜中に作業を開始したので寝ている間にかなり進みましたが、次の日の朝にMacを持って外出するような予定がある日の作業は避けた方が良いでしょう。
おわりに
今回使用したパーツやガジェットをご紹介します。
バックアップ移行先HDD
Western Digital HDD 6TB WD Blue PC 3.5インチ 内蔵HDD WD60EZAZ-EC 【国内正規代理店品】
バックアップ元SSD
内蔵HDDを外付け化
ロジテック HDDスタンド 2ベイ デュプリケーター HDD SSD対応 USB3.0 データバックアップ/消去ソフト無償ダ...
Macbook pro 16インチ
New Apple MacBook Pro (16インチ, 最新, 16GB RAM, 1TBストレージ, 2.3GHz Intel Core i9プロセッサ) - ス...
膨大な時間を費やして完了した作業でしたが、これで低いコストで1.5TBの大容量バックアップデータを保持することが出来ると考えたらまぁ、良い選択であったのではないかと思います。
運用しながら、また現状に対する感想が変わったりした際は記事にしようと思います。
皆さんもPC、Mac、スマホ等々どの機器でもバックアップはきちんと取りましょう。これを怠ると、データが吹き飛んだ際にほんとに悔やんでも悔やみきれない状態に陥りますよ!







