ハードディスクが壊れたり、パソコンを買い替える際に気になるのが内部のデータが悪用されないかどうかだと思います。
パソコンを売却するにしても、売った相手が責任を持って内部の情報を消去してくれるかどうかは疑問ですし、いくらお金を払ったとて相手が信用できるかどうかは微妙です。
2019年神奈川県HDD転売・情報流出事件
IT関連ニュースに興味のある方は記憶に新しいと思いますが、この神奈川県のハードディスク転売事件を見れば、相手がいかに信用できるように見えてもそんなものはアテにならないというのがよく分かります。
2020年の6月に有罪判決になったようですね。
一応は初期化してから廃棄依頼をしていたのに・・・
詳しくは上記リンク先Wikiに書かれていますが、富士通リースは一応HDDは初期化してからデータ破棄を業者に依頼していたようですね。
ですが、データ復旧ソフトなどを使えば簡単に消したはずのデータが蘇ってきます。
自分がこのような目に遭ったことを想像すると恐ろしいですね。いくら怒っても、ネット上に一度流出した情報はもう止めることは出来ません。
そうならないようにするためには、自分自身できちんとデータを破棄してからHDD本体を処分するのが一番だと思います。信頼できる業者を探してお金を払うくらいなら、自分でデータ復旧が出来ないレベルでデータ破棄を行う事が、一番ベストなハードディスクの廃棄方法だと思います。
Macだと簡単
このデータの完全消去、Macだとはじめから備わっている機能です。ただ消去のレベルを上げると恐ろしい時間が掛かります。それが唯一の難点ですね。
ですが業者に依頼せずとも、自分でそれが行えるのであれば安心です。
データ消去手順
まずはデータを消したいHDDをMacに接続します。内蔵でも外付けでも、外付けHDDケースに入れてUSB接続でも、とにかく何らかの方法でデータを消去したいHDDをMacと接続します。
次にディスクユーティリティーを起動します。⌘+スペースでスポットライト検索を起動して使うと便利です。
起動したらこのような画面になります。ここで消去したいのは左の「ボリューム」という名のドライブです。これをクリックすると以下のような表示になります。
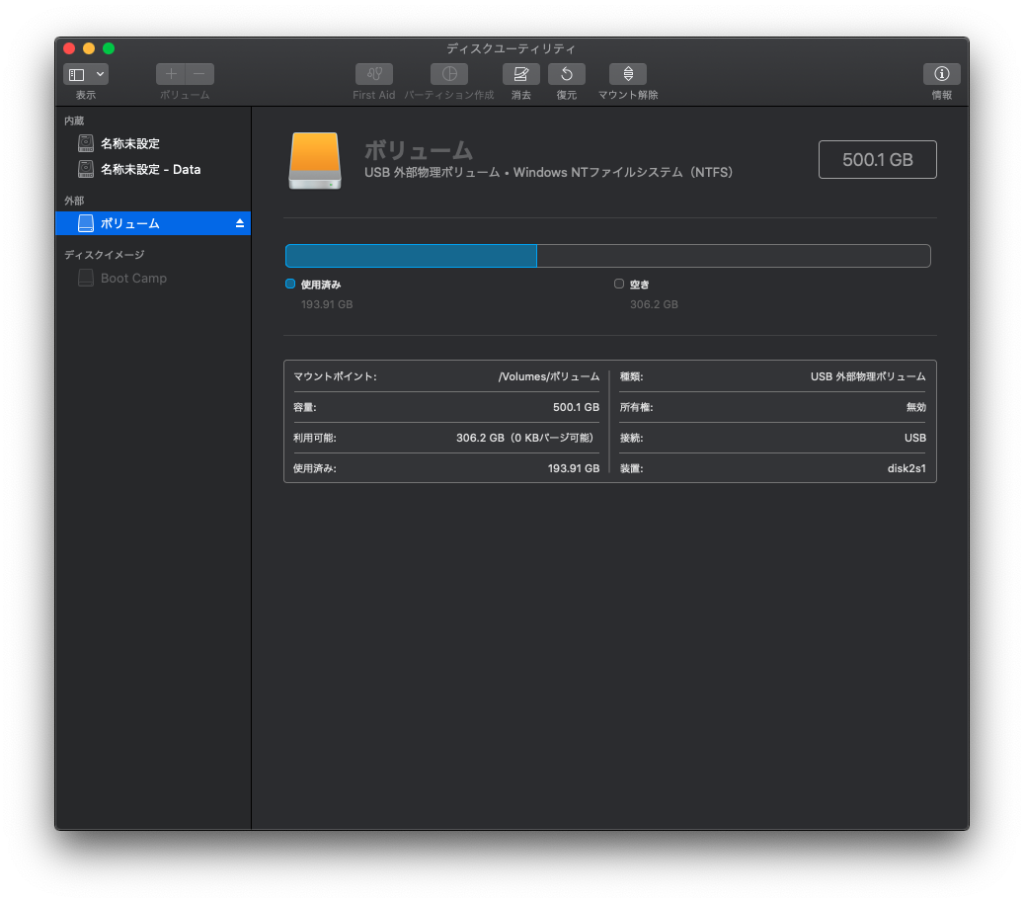
ここで上段中にある「消去」をクリックすると
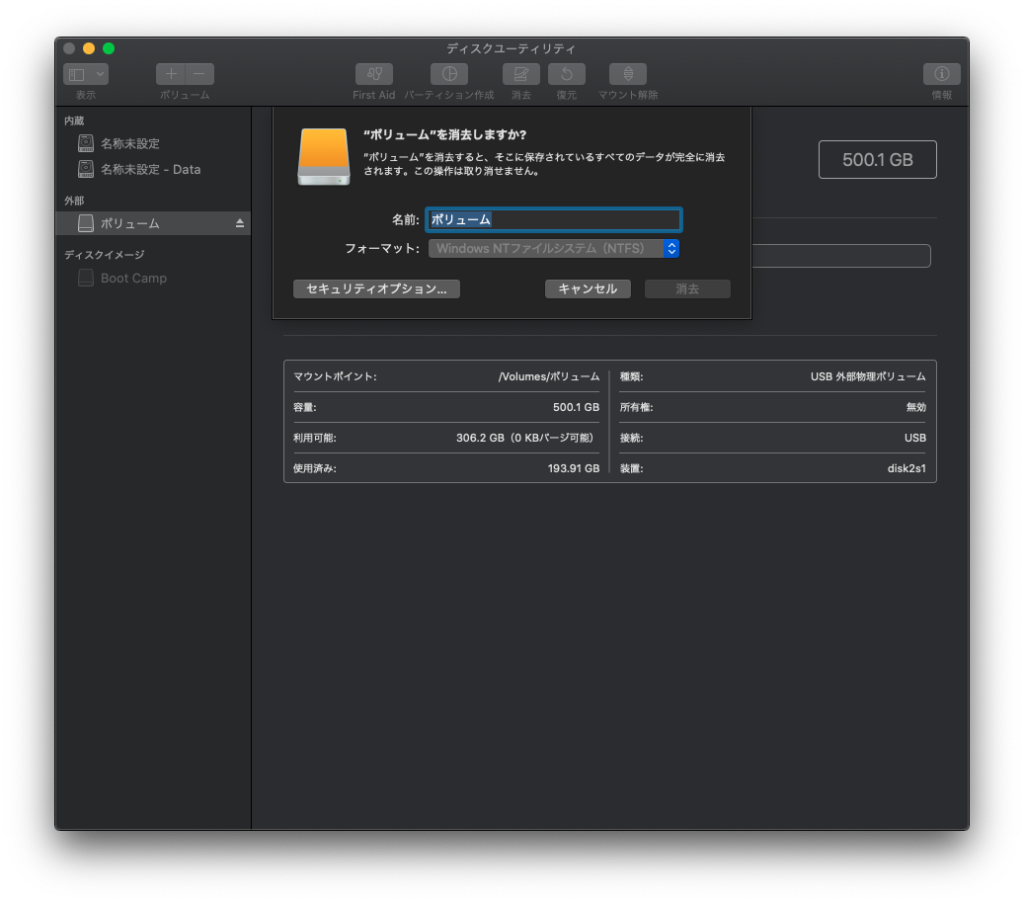
名前の変更、フォーマットの形式が選べます。ここで左下の「セキュリティオプション」をクリックしますと、4種類のレベルでのデータ消去作業が選択できます。
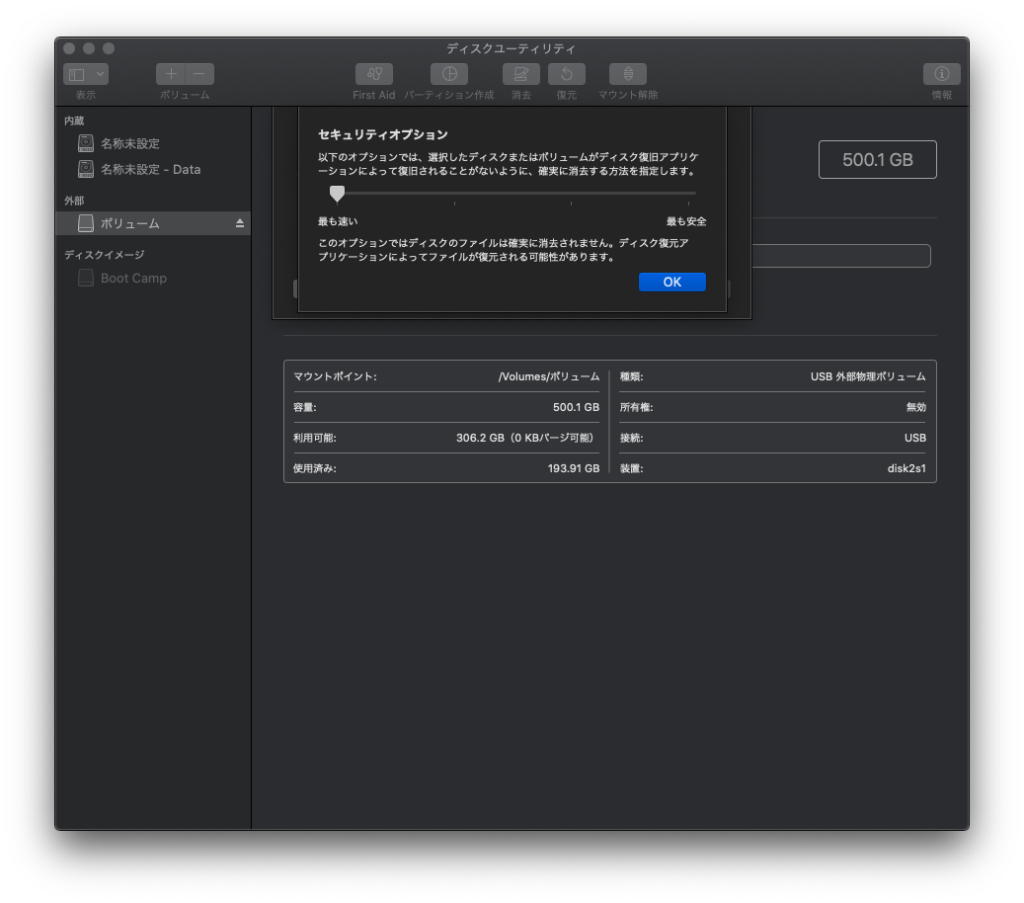
各レベルの詳細は以下
このオプションではディスクのファイルは確実に消去されません。ディスク復元アプリケーションによってはファイルが復元される可能性があります。
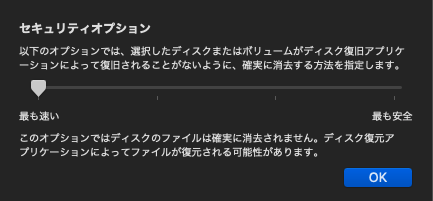
このオプションではディスクのファイルは確実に消去されません。ディスク復元アプリケーションによってはファイルが復元される可能性があります。
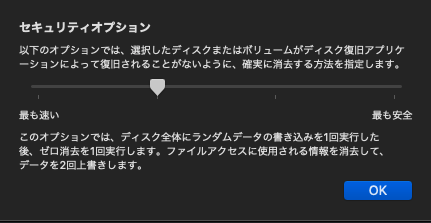
このオプションでは、DOE準拠の3回の”確実な消去”を実行します。ディスク全体にランダムデータの書き込みを2回実行した後、既知のデータの書き込みを1回実行します。ファイルアクセスに使用される情報を消去して、データを3回上書きします。
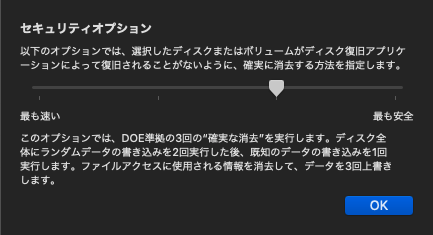
このオプションは磁気メディアの消去に関するセキュリティ標準のUS Department of Defence(DOD)5220-22 Mに準拠しています。ファイルにアクセスするのに使用される情報を消去し、データを7回上書きします。
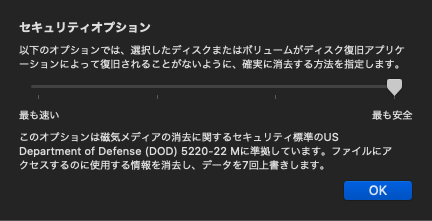
最も安全が一番安心だが・・・
安心なのは当然「最も安全」が一番安心ですが、かなりの時間を要しますので、HDDの容量によっては数日間電源を入れっぱなしで放置する覚悟でスタートしなければいけません。
それでも信頼できる業者がいない状況では、たとえ数日間を要したとしても確実に消去できるのであれば問題ないと思います。
ハードディスク接続ツール
内蔵タイプのHDDの場合、デスクトップの3.5インチであろうと2.5インチであろうと、取り外した後でMacに接続出来なければ話が始まりませんね。
そんな時にこんなツールがあれば便利です。
現在のHDDやSSDはほぼSATA接続なのですが、一昔前はIDE接続が主流でした。このアダプターは珍しくIDEにも対応しているアダプターですから、いざという時に使えないなんて事にはまずならないでしょう。
光学ドライブにも対応しているようなので、使い勝手はかなり良いと思います。
おわりに
自分には必要ないなんて思っていても、もし友人がデータ消去で困っているなんて話を聞いた際にこうした知識があれば「こうやれば出来るよ」なんてアドバイスもしてあげられますね。
隙きを見せるとすぐ何か盗まれるような世の中に辟易しますが、こういった自分の身を自分で守る知識と技術、今後ほんとに大切なスキルになってくると思います。
Macユーザーの方は、もし不要なHDDなどあれば一度練習として試されてはいかがですか?



