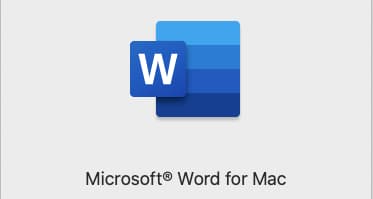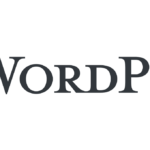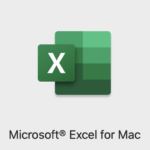Wordで値段表などを作成した際、空きスペースによっては文字列の揃え方が微妙だなと思うことが多々ありますが、やり方さえわかれば簡単にキレイに揃えることが出来ますので、その方法です。
ルーラーを使う
Wordに慣れている方にとっては、レイアウトを整える際にはルーラーが必須なのは言うまでも無いでしょう。
文章全体の幅を揃えたり、インデントの調整などに使うルーラーですが、表を作成したら、それぞれのマスの中の文字の位置をルーラーで調整できるようになっています。
調整方法
まずは表を作成します。以下の価格表を作ってみました。
最初に左上のメニュータブから

挿入を選びます。

このまん中にある表をクリックして
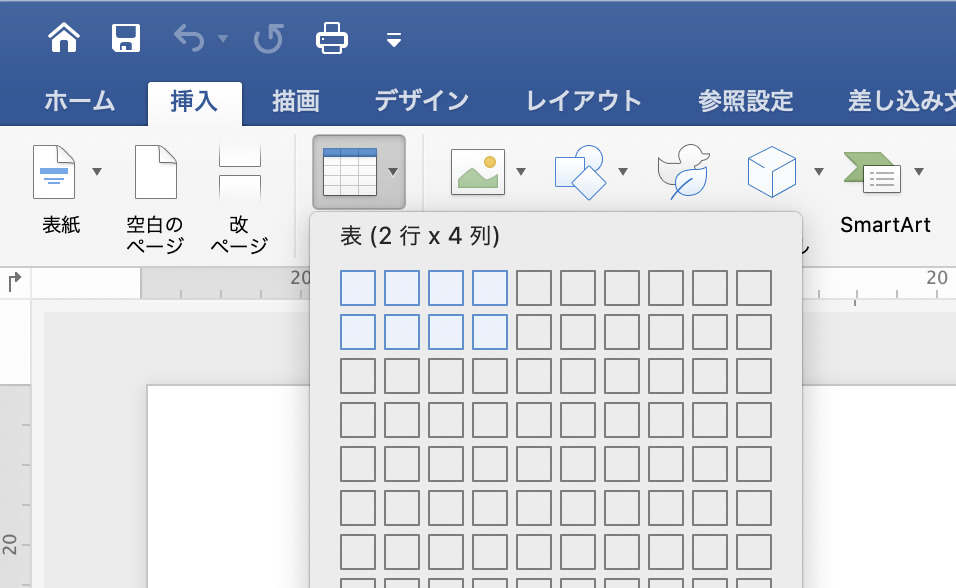
作りたい表のサイズ(行と列)を指定します。
画像とは数が違うのですが、このような手順で作成した表に、適当な数値を入力してみました。
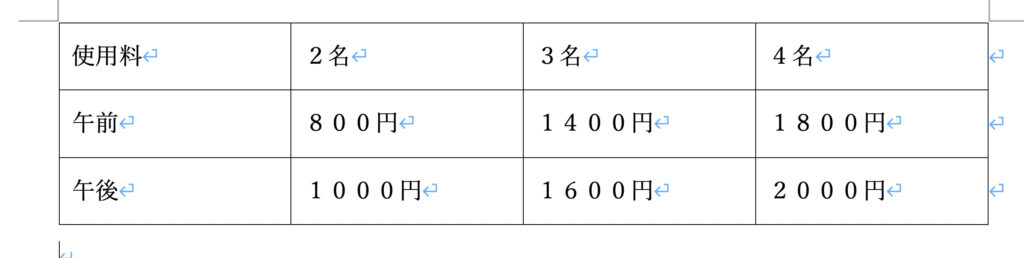
センタリング
表題などはセンタリング(中央揃え)が見やすい場合が多いですね。
揃えたいセルをドラッグで選択して
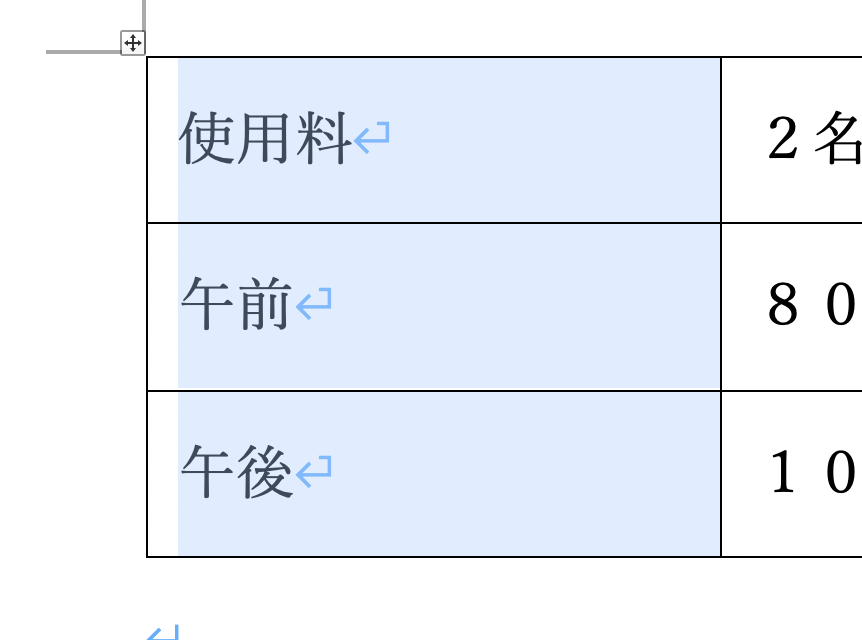
ホームタブ内にある「中央揃え」をクリックします。
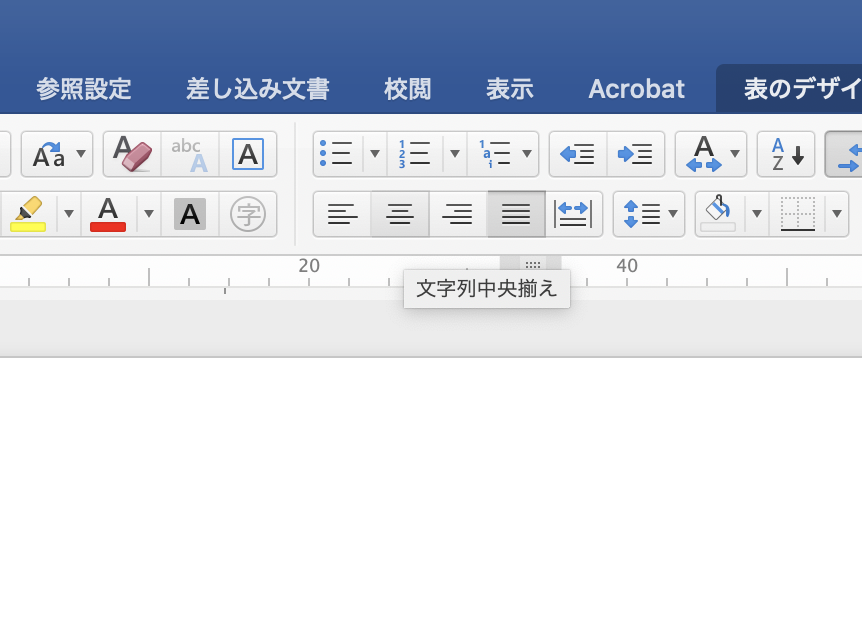
わかりにくいですが「文字列中央揃え」の文の字の上にあるボタンです。これを押すと
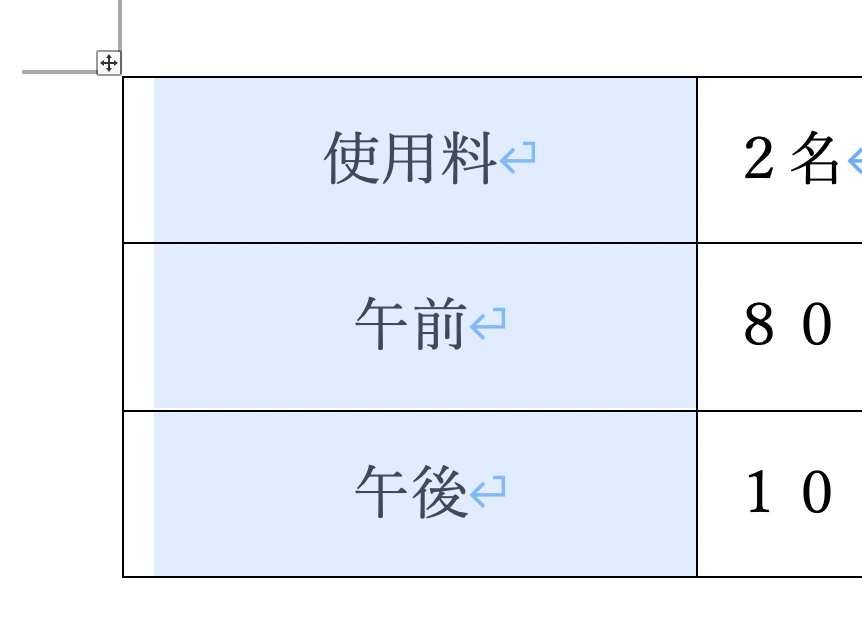
簡単に真ん中に揃います。ですが他の部分はどうでしょうか?

人数の部分はセンタリングで行けそうですね。同じように選択して
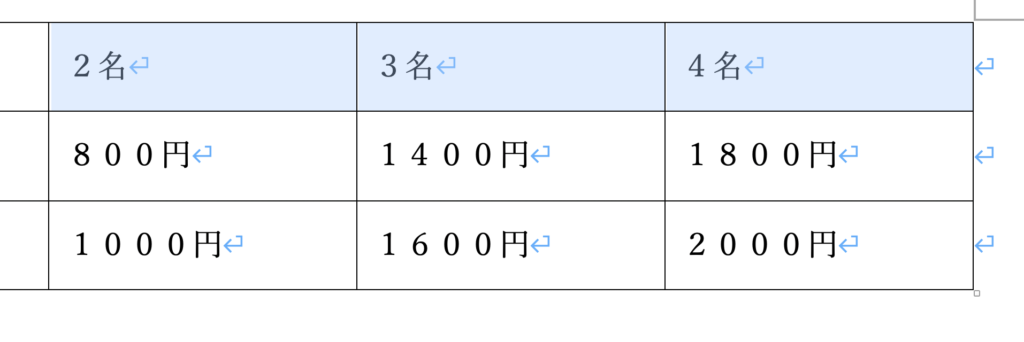
前述の「文字列中央揃え」をクリックすると揃います。
桁数の違う値段を揃える
ここからが記事の内容ですね。
表の下の部分の価格表
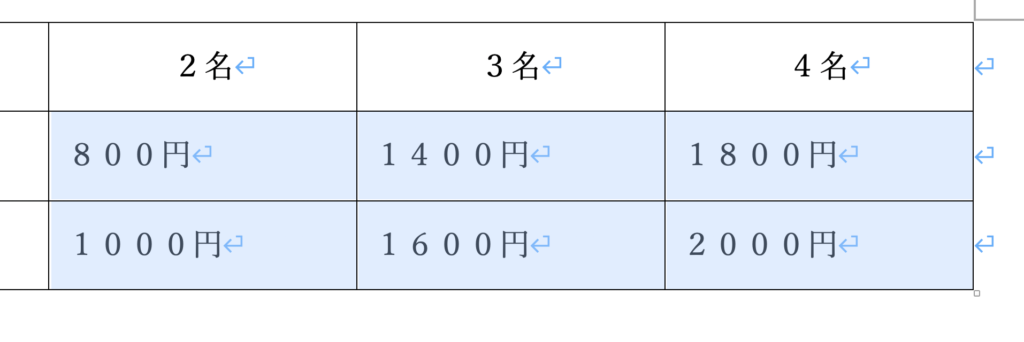
右詰めでもなんか変だし
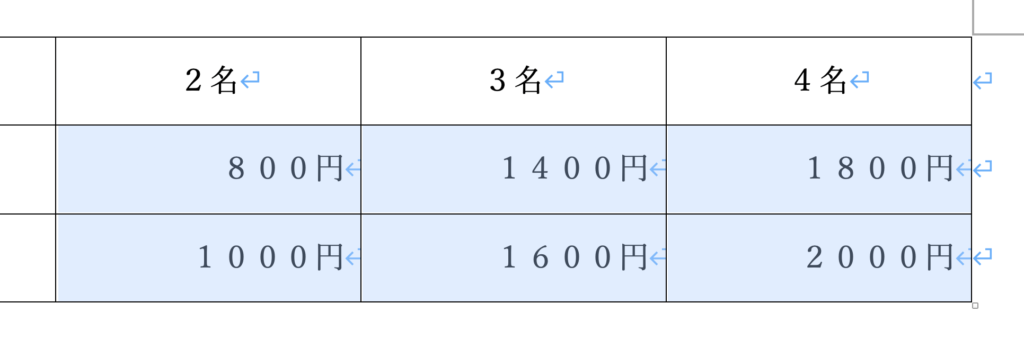
中央揃えだと、2名の金額の桁数が違うので表示がずれます。
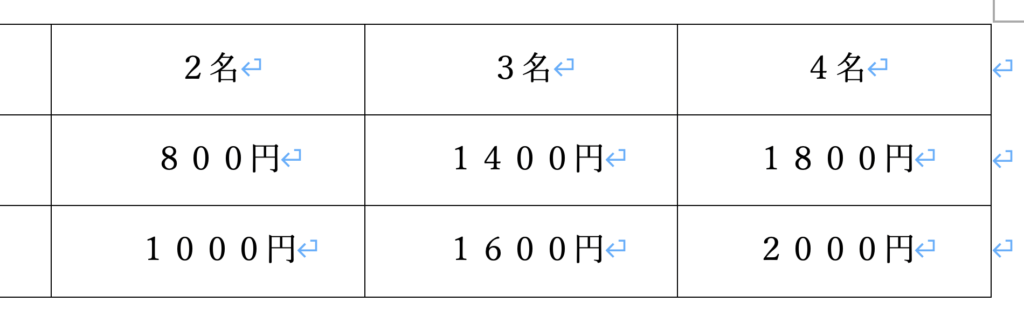
この6つのセルを揃えます。
画面上ギリギリまでスクロール
まずは調整したいセルを選択し、この表が表示されるギリギリまでスクロールします。
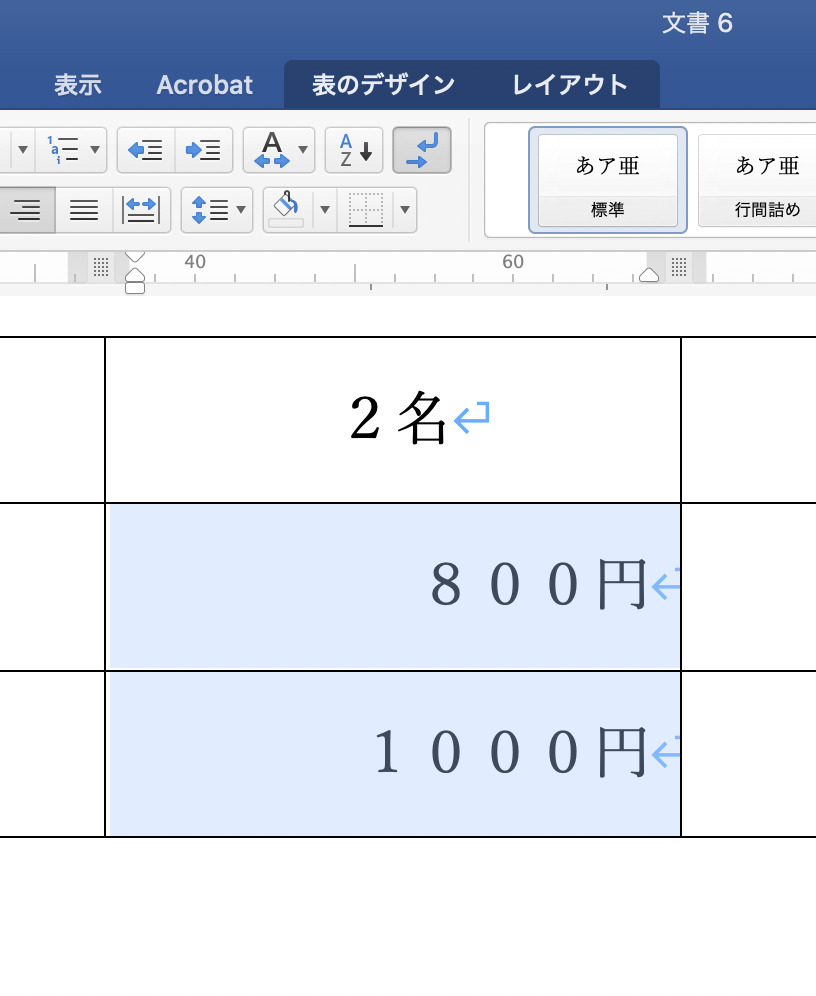
表の上部にルーラーが表示されているのが見えると思います。
表示されていない方はメニューの「表示」内にある「ルーラー」をクリックしてください。
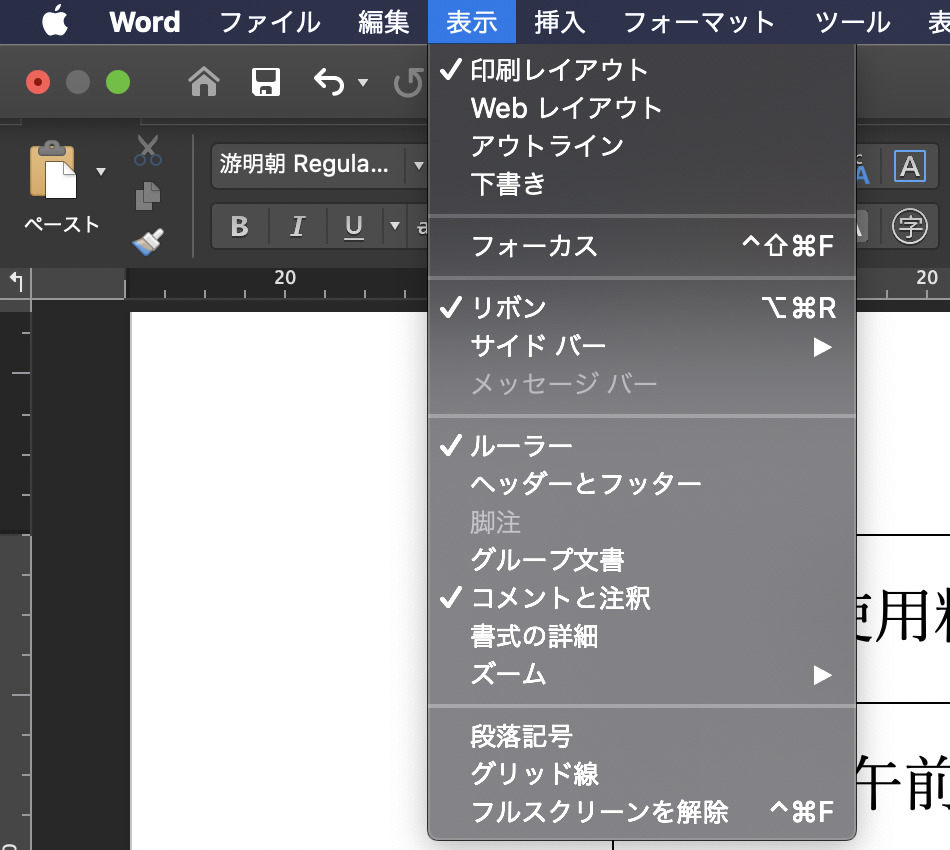
ルーラー上をよく見ると、右側に小さな上向きの三角が見えると思います。これにマウスを乗せると
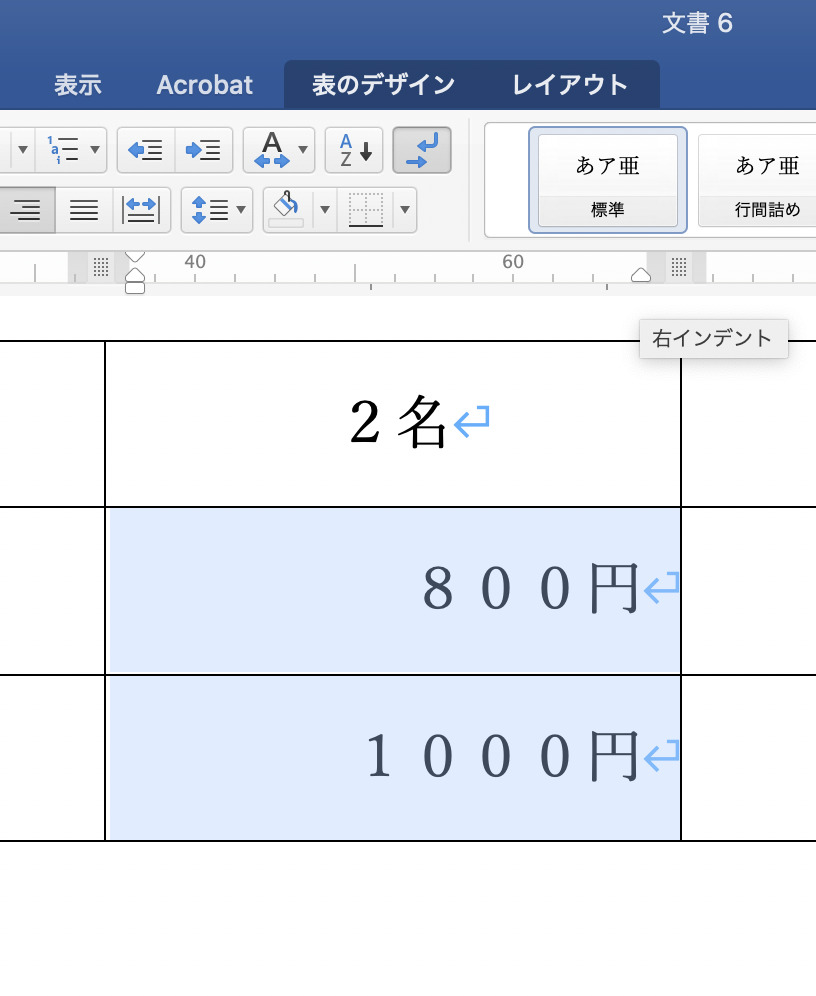
右インデントと表示されます。
右インデントをスライドして調整する
あとは簡単です。揃えたいセルが選択されていることを確認してから、先程の三角を左にドラッグして調整します。

この場合だと60と表示されている位置に合わせています。これで「円」の右側が揃いましたので、見た目にわかりやすくなりました。
あとは同じ作業を繰り返すだけです。
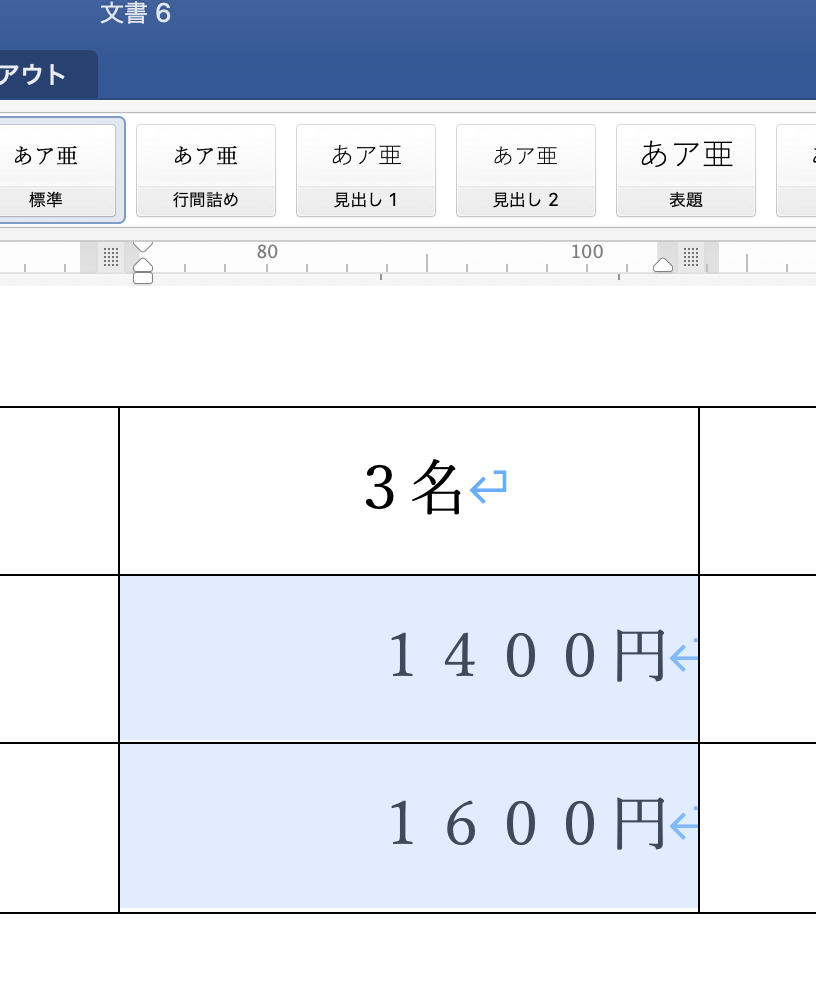
違う部分を選択しても、ルーラーにインデントの表示がありますね。
網の目を動かすと
表示されている網の目のようなものを動かすと、セルの幅が変わります。
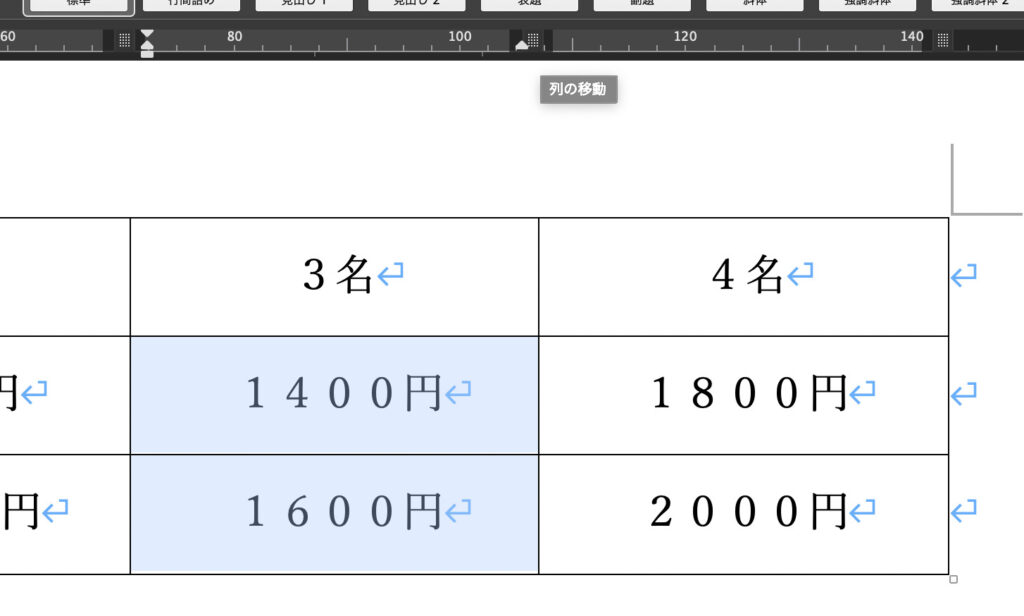
マウスオンすると「列の移動」と表示されます。これを左に動かすと
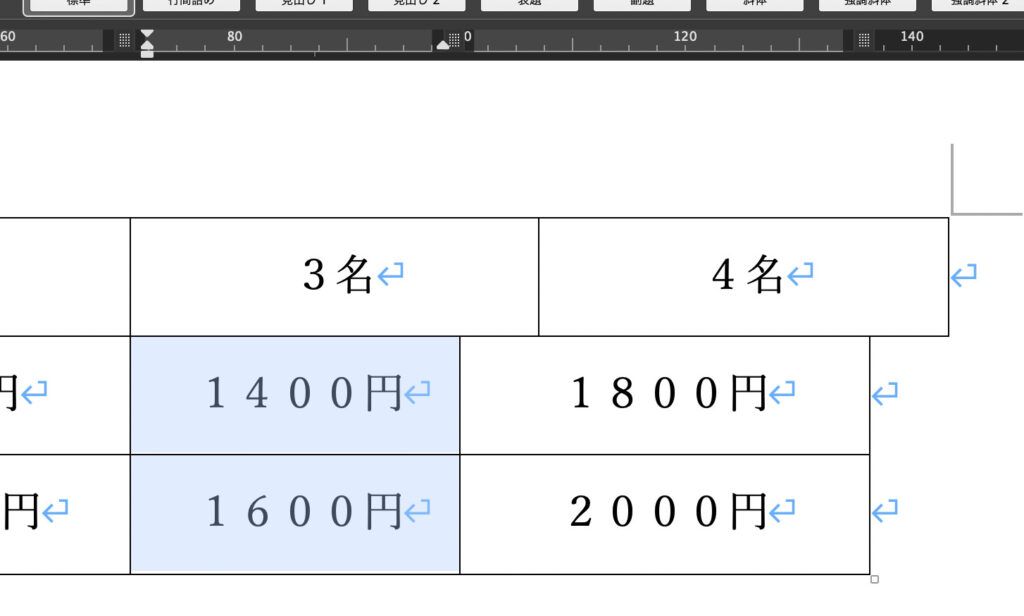
このように縦列の位置が変更されました。
使いみちが想像つきませんが、変わったレイアウトの表を作成する際には重宝しそうです。
おわりに
ルーラーの表示もそうですが、Windows版とはちょこちょこ違うWord for Mac、慣れるまでは色々迷いますが、ひとつずつ消化して覚えていけばそんなに難しくありませんね。
操作にイライラすることが多いですが、気長に使っていきましょう!