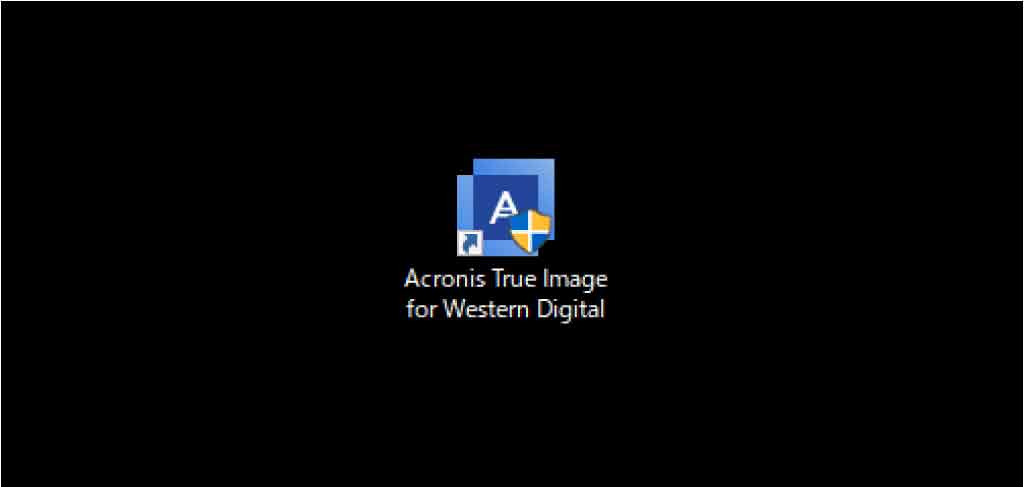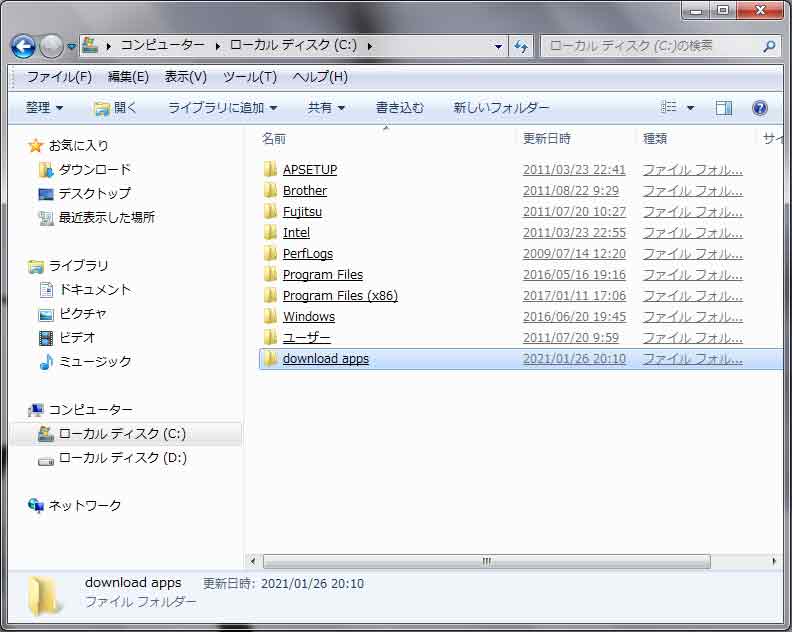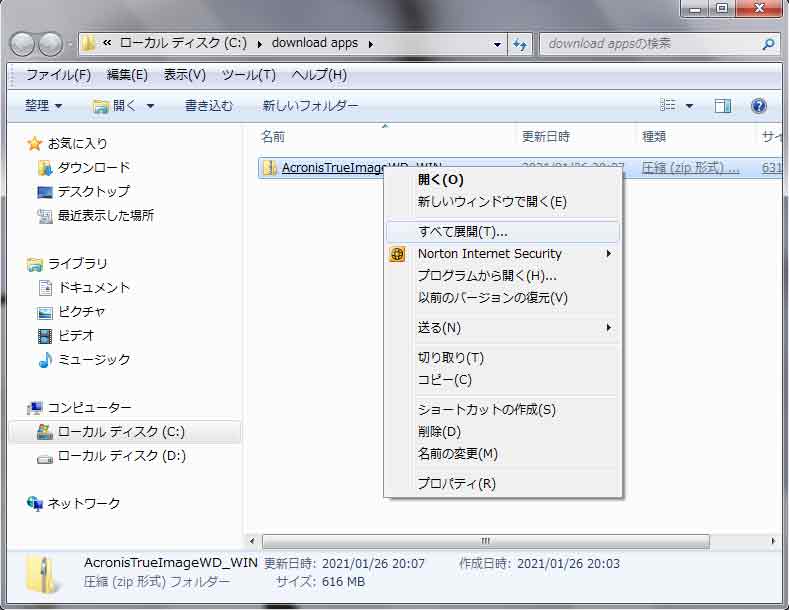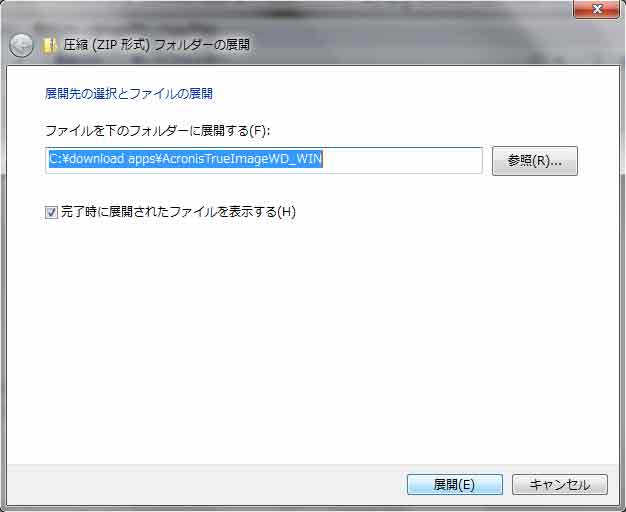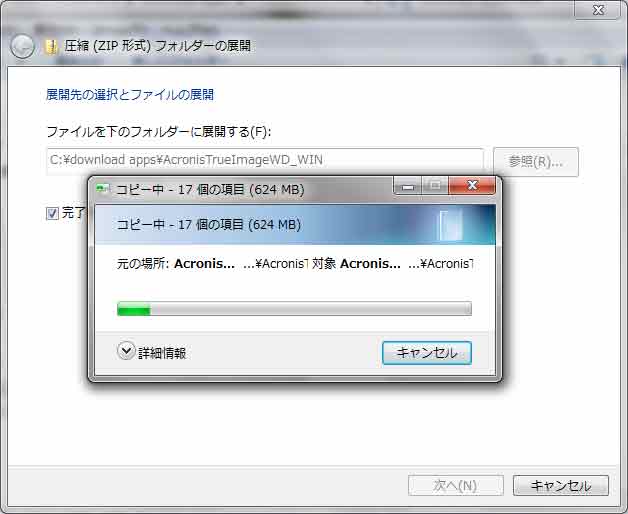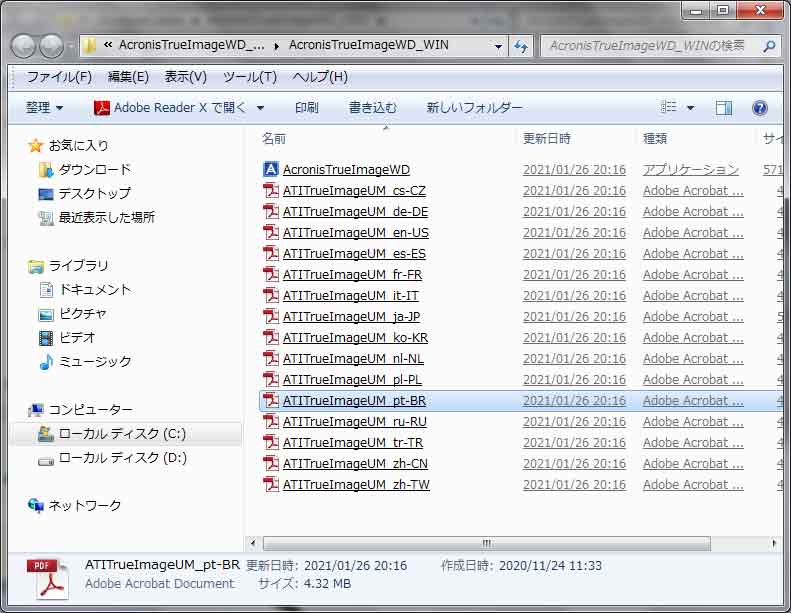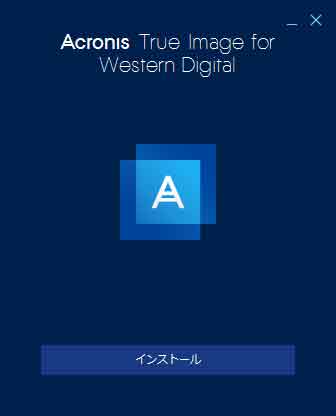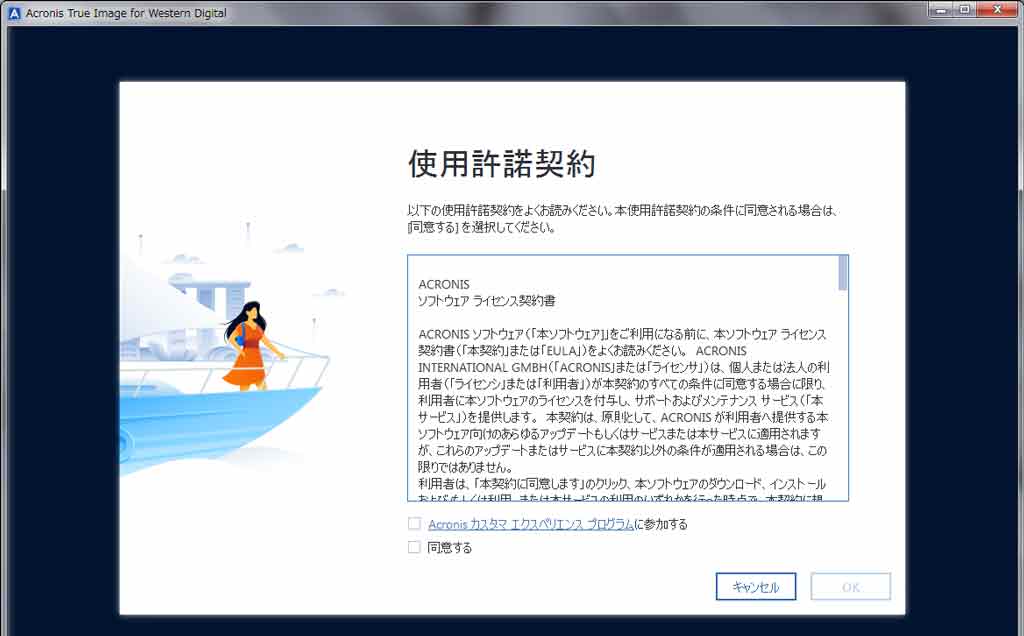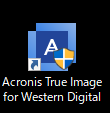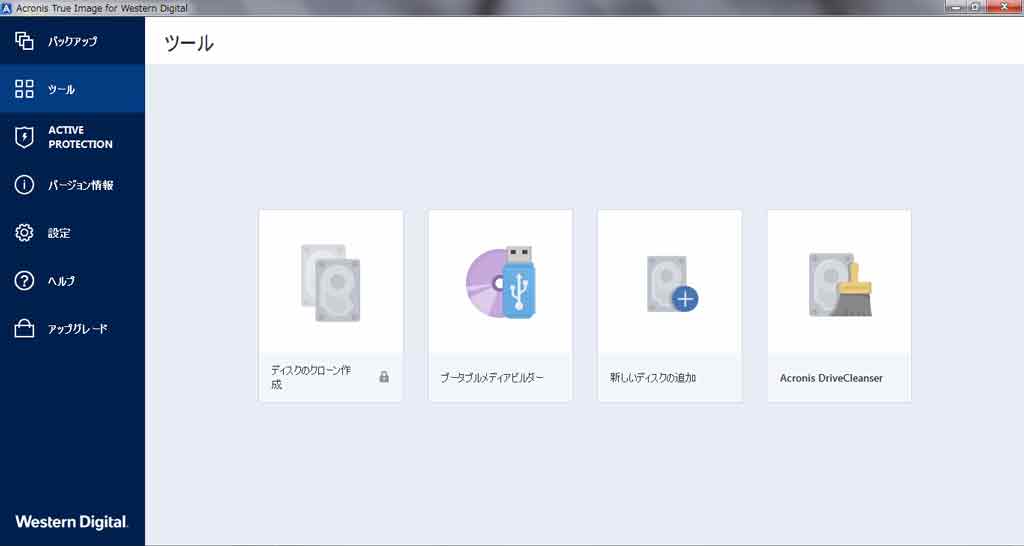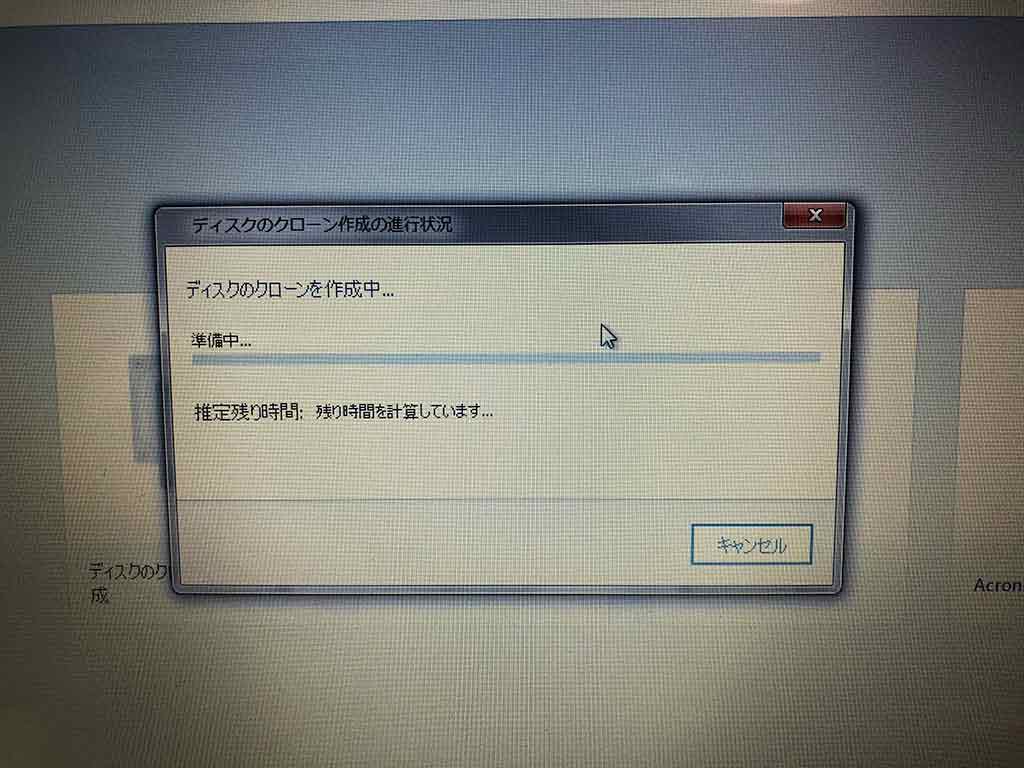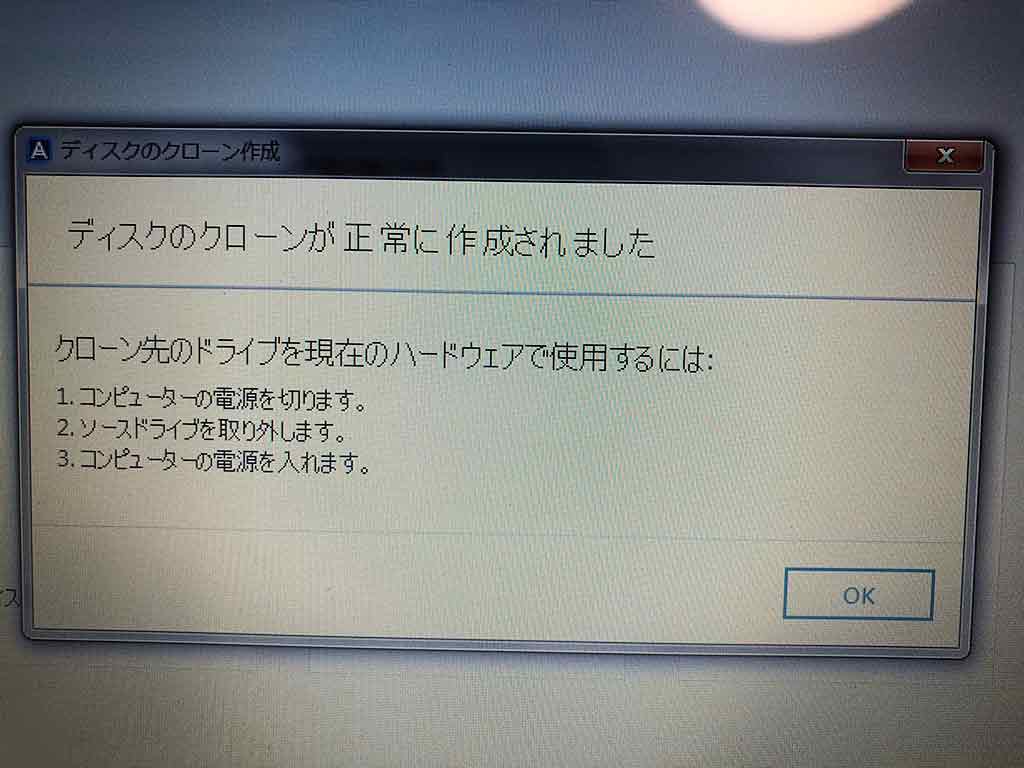バックアップのためやシステムディスク入れ替えなどの際、ディスクのクローンを作成するならベストのツールと言ってもよいのがこのAcronis True Imageです。
クローン作成に必要なもの
まずクローン作成する相手が必要ですね。デスクトップの場合はマザーボードに直接接続することも可能ですが、今回はUSB接続でクローンを作成する方法を紹介します。
1.Western DigitalのSSD
SSDにも色々なタイプがありますが、目的がPCのメインドライブを変更することですから、内蔵タイプを選択します。
また購入するのはWestern DigitalのSSDです。後述しますが、Acronis True Image WD EditionはこのSSDを買うと無料で使えるようになります。
こういう物は時間が経つとどんどん安くなりますが、記事作成時点では500GBが一番お買い得だと思います。
さらに容量が必要な方は以下を参考にして下さい。(値段の表記はご覧になっている時点での表記です。)
1TB
2TB
Western Digital SSD 2TB WD Blue PC PS4 2.5インチ 内蔵SSD WDS200T2B0A-EC 【国内正規代理店品】
4TB
Western Digital SSD 4TB WD Blue PC PS4 2.5インチ 内蔵SSD WDS400T2B0A-EC 【国内正規代理店品】
大容量は若干割高な価格になっていると思います。
2.SSD外付けケース
上記SSDをUSB接続するために必要なケースです。
速度的にもUSB3.1 Gen2を採用した以下がおすすめです。
UGREEN 2.5インチ SSD/HDD用 外付けケース USB-C 3.1 Gen2 UASP対応 USB-C to C ケーブル付き SATA 9.5mm 7...
3.ケースにSSDをセットする
SSDを開封します。
SSD本体にある黄色のシールは「取り付け前に剥がしてね」と書いてありますので、シールを剥がします。
4.ケースにセットする
紹介したケースとは別のものですが(ちょっと古いタイプ)このようにケースにSSDを接続して、USB外部ドライブ化しておきます。
ビス止め箇所などがあっても、クローン作成中は動かすようなものではありませんので外れないように接続出来ていればそのままで大丈夫です。
SSDに付属のソフト
このソフトの名称は「Acronis® True Image™ WD Edition」です。
この「WD Edition」はWestern Digitalの事で、Western Digital社の製品が接続されていれば無料で使えるソフトです。
以下ページからダウンロード出来ます。
Acronis True Image WD Editionのインストール
ソフトのダウンロードが完了したら、早速インストールしていきましょう!
画像はWindows7の画像
Windows10をお使いの方が「画面表示が違う」と思われるかも知れませんが、ここで使う画像はWindows7の画像ですのでご心配なく。
クローンを作成するのはWindows10に無料でアップグレードするためですが、ここではクローンの作成方法のみを解説します。
解凍先を作成(選択)する
これは人それぞれ好みがあるかと思いますが、私の場合はソフトの入手先がインターネットの場合、1箇所にまとめていますので、参考になるという方は以下の手順で。
自分なりのやり方がある人は読み飛ばして下さい。
解凍先が決まったら、解凍先フォルダを開いてその中にダウンロードしたファイルを貼り付けます。
貼り付けが終わったら、ファイルを右クリックし「すべて展開」をクリック。フォルダ内に解凍します。
余談ですが今は展開と呼ぶようですが、25年位前は皆解答と呼んでました。ということでここでは解凍と呼びます。
気になって調べたら面白い記事を見つけたので。
右下の展開をクリックして、完了するまで少し待ちます。パソコンの性能にも拠りますが、ちょっと時間が掛かるなと感じました。
インストールする
ここからはインストールの手順を説明します。
画像では違うファイルが選択されているのですが、使うのは一番上に表示されているAcronisTrueImageWDというファイルです。項目の「種類」を見ると「アプリケーション」と表示されているファイルです。
これをダブルクリックすると次の画面が表示されますので、実行をクリック。
これでインストールが開始されます。
インストールをクリックし、しばらくすると使用許諾契約に同意します。
これでインストールが完了です!
クローンを作成する手順
ではメインのドライブをクローン化していきましょう。今回は一番簡単な自動モードで作成する手順ですから、是非トライしてみて下さい!
Western DigitalのSSDをPCに接続する
先に作成しておいた外付けSSD化したWestern DigitalのSSDをPCに接続します。
USB端子の色
もし複数のUSB端子(接続する穴)があるなら、端子の色が青色のものを選んで接続しましょう。他の色の端子もあるパソコンだと、青に接続すると他の色よりデータ転送速度が早いので時間短縮になりますよ。
アプリを起動する
デスクトップにこのようなアイコンが現れたと思いますので、ダブルクリックで起動します。
既に起動している場合は不要です。
起動すると以下の画面が表示されます。
中央に4つあるアイコンの一番左にある「ディスクのクローンの作成」をクリックします。
この画像はWestern DigitalのSSDを接続せずに起動した画面で、Western Digital製の製品が接続されていないので鍵マークが表示されています。
クローン作成の設定をする
ここからが本番です。設定は慎重に作業しましょう。
ここで「コピー元」「コピー先」の選択を間違うと、パソコンのデータがすべて消えてしまいますので、画面の表示をしっかりと見ながら作業して下さい。
注意しながら進めると間違いようがないので、あまり不安にならなくても大丈夫なのでご心配なく。
ディスクの作成をクリックすると、ウィザード形式で設定を進めていきます。
1.モード選択
今回は自動で進めていきますので「自動」を選択し「次へ」をクリック
2.ソースディスクの選択
データが入った元になるディスクを選択します。
ノートPCは基本的に一つしかありませんので間違いようがありませんが、デスクトップPCの場合は複数のディスクが接続されている場合がありますのでご注意下さい。
一番下に見える緑のバーを見ると、濃い緑がデータ量、バー全体が総容量になります。この画像は富士通のノートPCなんですが、ちゃんとリカバリ領域(隠しファイルを格納しているところ)まで選択されていますので、安心して作業を進めることが出来ます。
コピー元のディスクの選択が出来たら次へ進みます。
3.コピー先のディスクを選択する
次に接続しておいた、新しく購入したWestern DigitalのSSDを選択します。
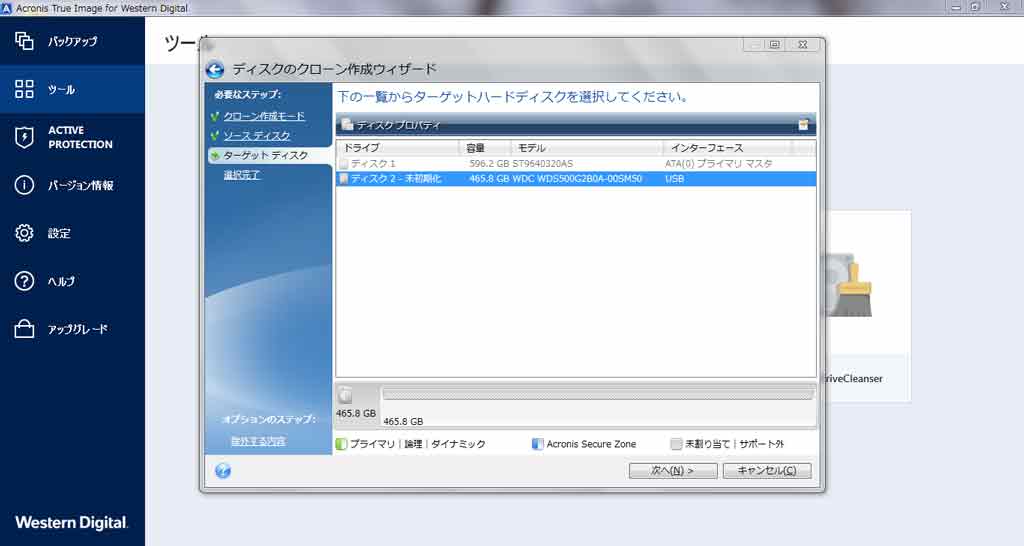
購入した直後なので、まだ初期化が終わっていない状態です。ですからひと目でわかる表示になっています。
判断するための情報は
- 未初期化の表示
- 容量が500GB(実際は少なく表示されます)
- 接続方法がUSB
この3つが画面で確認できますので、ほぼ間違えようがありませんが、ちゃんと確認してから選択、次に進んで下さい。
4.処理を実行する
いよいよクローン作成の実行です。
ここでの「適用前」は新品SSDの状態を表示しており、「適用後」はクローン作成後はどのような状態になるかを表示しています。
確認が出来たら「実行」をクリックします。
結構時間がかかる
今回クローンを作成したPCは使用量が少ないPCでしたが、それでも結構時間が掛かりました。
ここからは、クローン作成中にスクショ撮って、ファイルが増えてエラーが出るとマズいので画面の写真を撮りました。
実行を押した直後
画面が変化し・・・
残り1時間3分の表示。ですが25分ほどで・・・
無事に完了しました!
あとはこの画面に表示されている手順で操作します。ですが何度も言いますが今回の目的は「パソコンのメインドライブをSSD化する」ですから、手順を追加、変更します(そもそもこの表記の手順が少し変)。
- コンピューターの電源を切ります。
- USB接続したSSDを取り外します。
- SSDをUSBケースから取り外します。
- コンピューターを電源から切り離します(ノートの場合はバッテリーを外す)
- コンピューターを分解します。
- メインドライブをSSDに付け替えます。
- コンピューターを元の状態に戻します。
- 電源を入れます。
これでSSD化されたPCが起動出来ます。
では、爆速体験をお楽しみ下さい
他人のSSD搭載PCを触ったことがある方も多いでしょうから、その速さは体験済みだと思いますが、普段自分が使っているPCがHDD(ハードディスク)からSSDに変わると、本当に驚きますよ。
電源を入れてから待つ時間、ブラウザ起動してから検索が出来るようになるまでの時間など、結構身体に染み付いてるというか、その待ち時間を身体が覚えているもんです。
これがSSDに変わると、信じられない速度で動作しているような感覚になります。
大型テレビと同じで、手に入れてから3日もすれば慣れてしまって、なんとも思わなくなってしまうのですが、交換直後の3日ほどはパソコン触るのが楽しくて仕方ないと感じるほどパソコンのレスポンスが良くなります。
満足度が高い
これまで何台もこの作業をしましたが、依頼者の嬉しい顔を見れるという点ではパソコン関連の仕事でこれが一番気持ちがいい終わり方をする仕事だと思います。
満足度が高い=費用対効果が高いとも言えるので、自分でやってみよう!なんて方は是非トライしてみて下さい。
失敗しても全く問題なし
メインのドライブのデータを消してしまったらシャレになりませんが、もしクローン化したSSDで起動できなかった、設定できなかったとなっても、購入したSSDはまたケースに戻して、バックアップ用ディスク、写真や音楽保存用のディスクとして使えますので、完全に無駄だったとはなりにくい作業です。
おわりに
興味のある方は是非チャレンジしてみることをおすすめします!
自分でやればコストは1万円以下。それで爆速になるなら凄い費用対効果ですね。
Windows7を使っている方は特に、Windows10にアップグレードする際クローン作ってそれでテストして動いたら本格運用なんて手順も踏むことが出来ます。
実現すれば1万円以下でSSD化、さらに無料でWin10をゲットとかなりお得なのでおすすめですよ!
UGREEN 2.5インチ SSD/HDD用 外付けケース USB-C 3.1 Gen2 UASP対応 USB-C to C ケーブル付き SATA 9.5mm 7...