Amazon Prime Videoを楽しんでいて、早送りや巻き戻しの際の速度に不満がある方々であれば、一度はこのAmazonイーサネットアダプタの購入を検討された事があるのではないでしょうか?
無線LANはとても便利なのですが、家の構造や親機の設置場所など何らかの理由で届きにくかったり不安定だったりする時もあります。
そんな時に一番確実なのはやはり有線接続です。
Amazonイーサネットアダプタ
AmazonのFire TV Stickなどの製品、基本的にはWifiで接続するものばかりです。ですがこれを有線LAN化するアダプタが販売されています。
私も気にはなっていたのですが、まぁ自宅の環境だとFire TV Stickと無線LANルーター間は障害物もほとんどなく、電波に全く問題のない距離で設置出来ていますし、設定画面で確認しても無線LANの電波は「最強」の表示ですから購入は見送っていました。
このAmazonイーサネットアダプタの存在を忘れた頃、たまたまこれを購入した友人が「やっぱり要らないから使って」と譲ってくれたのですが、使わずにそのまま保管していました。
無線でも全く問題なく動画の視聴は出来ていたのでそのまま放置していましたが、頂いた事を急に思い出して接続、どれくらい違うのかを試してみたくなって使ってみる事にしました。
かなり小さい
Fire TV Stick自体もかなり小さいのですが、こちらも同様に小さかったです。
外箱はなかなかかっこいいです。
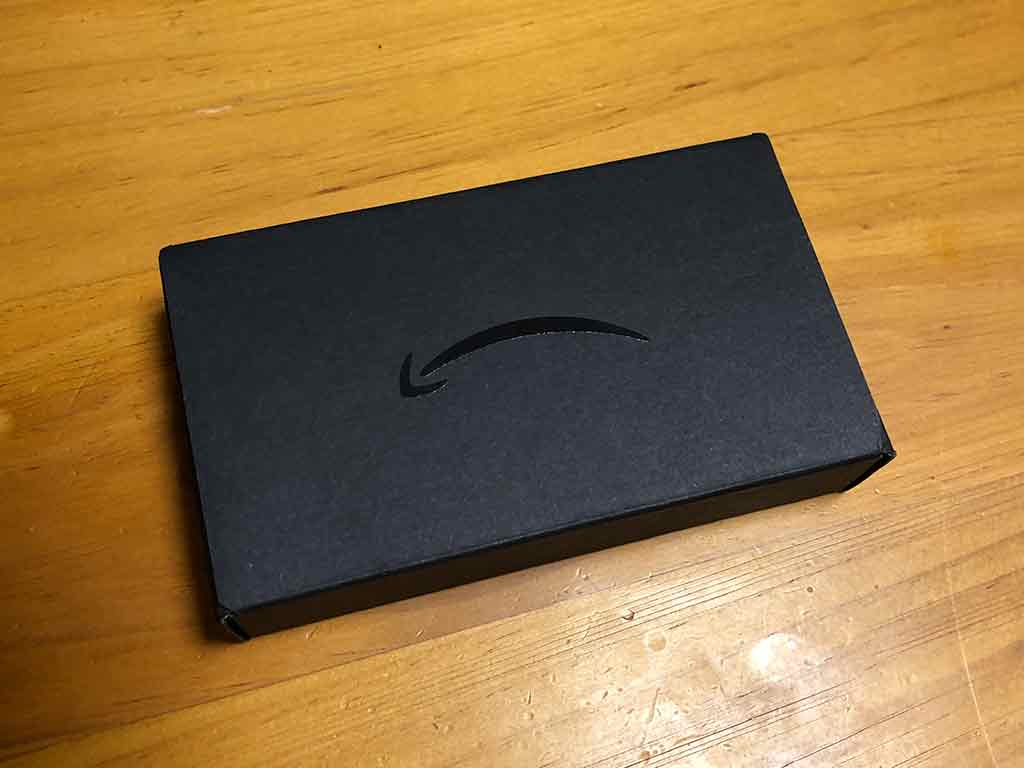
裏面の表示

中には説明書と保証に関する冊子が2つ入っていました。
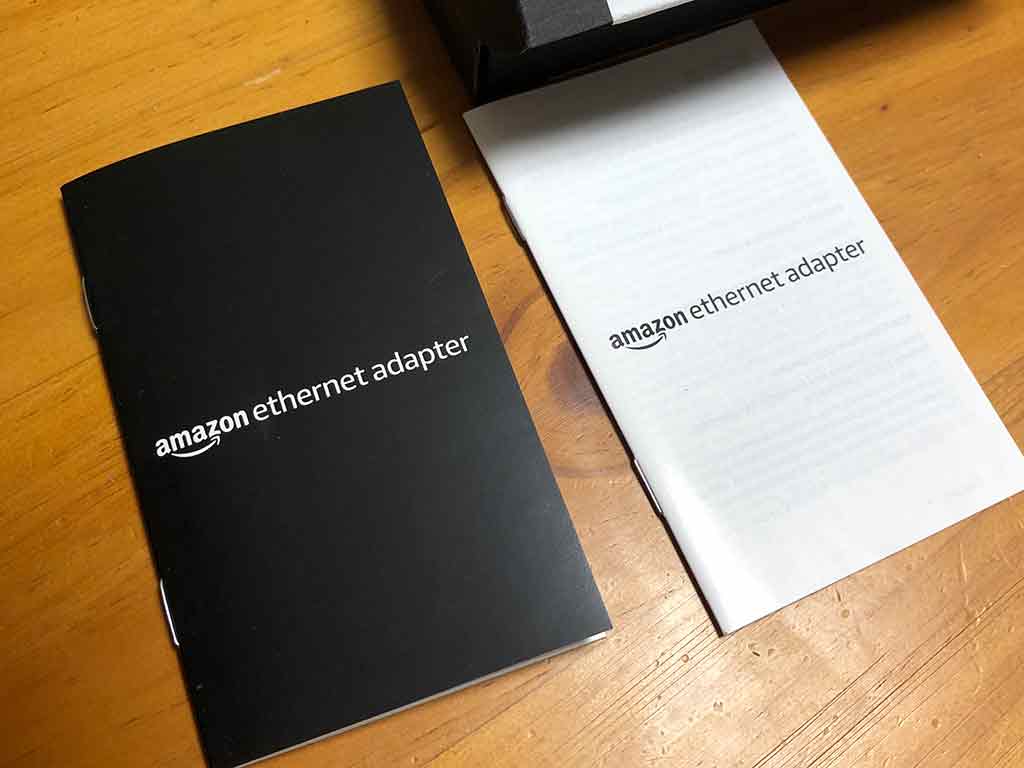
まぁ見ただけで、どうやって接続するのかはすぐ分かりますから説明書は不要だと思います。
開封後すぐに取り付けてしまったので本体の写真を取り忘れてしまいました。
使ってみると有線LANが認識されない
接続の際に電源を外す必要があるため、勝手に再起動されるのですが、立ち上がってきても有線LANを認識せずに常に無線LAN(Wifi)で接続している状態でした。
これでも視聴出来るので別に構わないのですが、せっかく接続したんだからちゃんと動かしたいと。
繋がらない理由がよくわからないまま色々と試してみたら、きちんと認識されました。
初期化は最後の手段にとっておく
同じ症状の方がいないかと検索してみましたが、出てくるのは「購入時の状態に初期化する」という方法ばかりでした。
別にやってもいいんですけど、またアカウントを入力したり、これまで入れていたアプリを再度ダウンロード、インストール、またアカウントとパスワードを入力というかなりめんどくさい作業が待っているのは明らかなので、何とか初期化だけはしないで認識させてやろうと思って色々と試しました。
レビューでは「DHCPが原因」が多いが
こういったガジェット系のトラブルの際は最初にネット検索で同じ症状の人がどうやって解決したかを探すのが解決の一番の近道だと思います。
まずAmazonのイーサネットアダプタのレビューを読んでみたら、接続できない人の多くは静的IPだと認識しないというレビューでした。
自宅のネットワークを構築するのに静的IPを使ってるなら、ネットワークに関してかなり詳しい方だと思います。
これらの違いを簡単に言うと、スポーツ選手の背番号を自動的にコンピューターに割り当ててもらうのか、最初から自分で決めて割り当てるのかの違い、みたいな感じだと思えば良いと思います。詳しく知りたい方は以下リンク先でわかりやすく説明されています。
DHCPとは
静的IPとは
基本的に市販されているWifiルーターなどの機器は購入時にDHCPの設定がされており、自分で設定変更をしない限り静的IPなんてことは無いと思います。
「静的IPでは接続できないと最初に記載しろ」なんて書かれているのも読みましたが、静的IPでネットワークを組んでいる一般家庭って状況が、まぁ通常使用というにはちとズレがあるかなぁなんて思ってしまいます。
とにかくこの静的IPは、私の自宅のネットワーク環境とは違いますので(自宅は当然DHCP)これは参考になりませんでした。
電源を抜いて放置するもダメ
これも定番ですね。スマホでも無線LANでも、とにかくネットワーク関連トラブルのほとんどがこれで改善出来るケースが多いですね。
この作業をする際に気をつけたいのが「数分は放置する」ことです。慌ててすぐに電源を接続すると効果がない場合が多いです。
ものによって2〜3分、3〜5分なんて記載がバラバラですが、私は10分放置してから電源を入れるようにしています。
いつものように10分ほど放置してから電源を入れて(Amazonイーサネットアダプタを接続)しましたが、何も変わりませんでした。
LANケーブルを刺す位置を変えたら認識された
お使いのルーターによって違いがあるとは思いますが、一般的なルーターだと下記の写真のように複数の有線LANポートが付いていると思います。
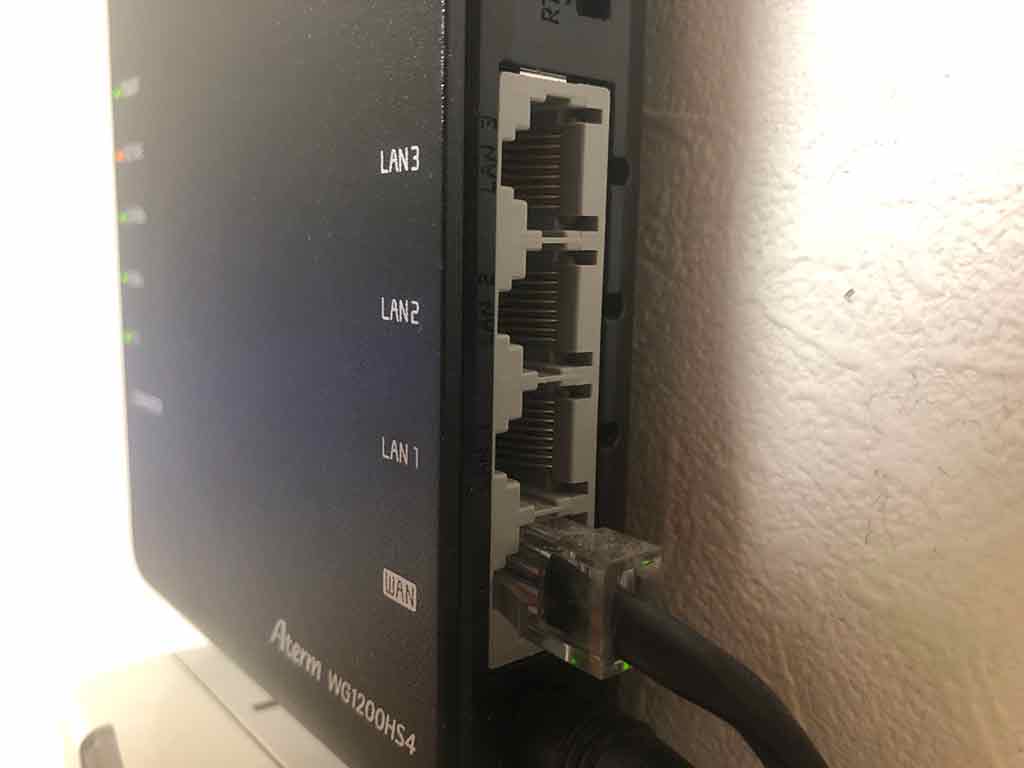
こちらの商品は以下。
このように複数あるLANポートで、LANケーブルを接続する位置を変えてみると、突然Amazonイーサネットアダプタが認識されました。
正常に有線接続されると、ネットワークの設定画面が以下のような表示になります。
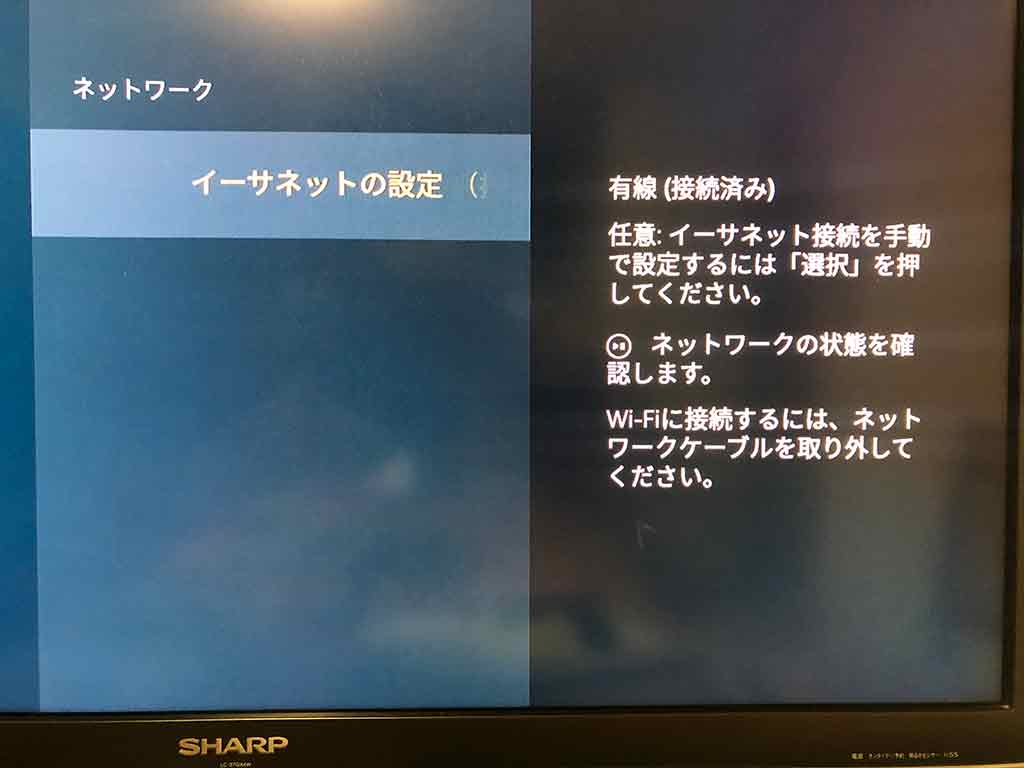
正直、なんで直ったのか意味がわからないのですが、とにかく認識されたので良しとしましょう。
このネットワークの設定画面へは以下の順で進むと辿り着けます。
起動した最初の画面、トップ画面のメニューの一番右に設定があります。
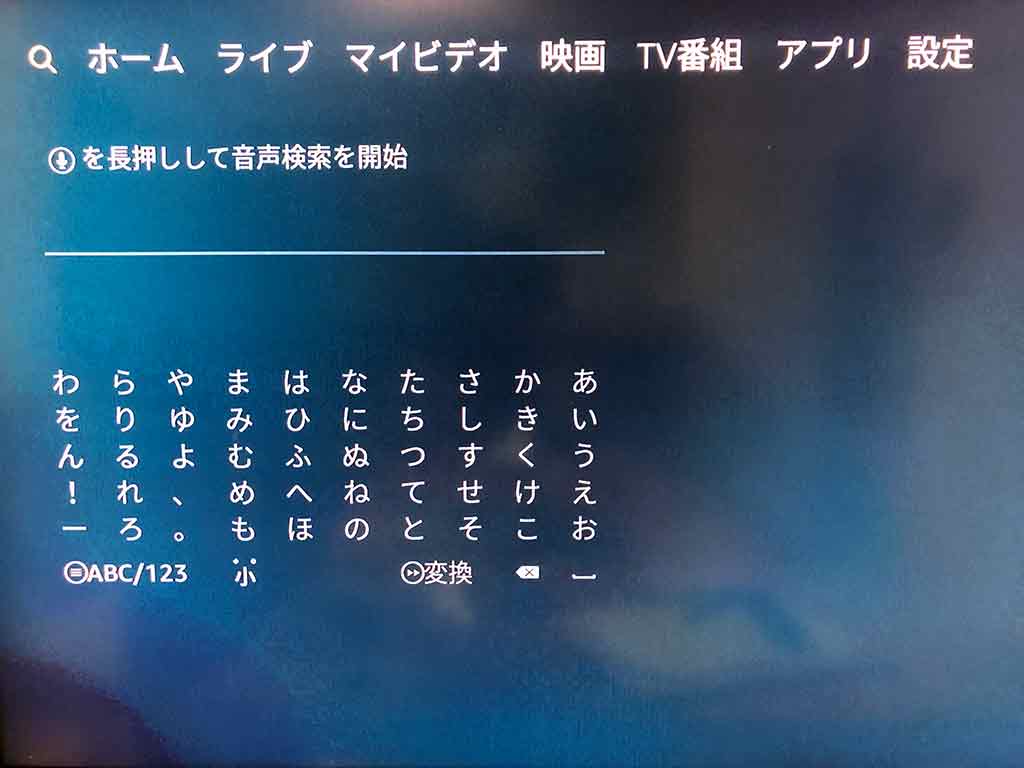
カーソルを「設定」まで移動して、リモコンの真ん中のボタンを押すと
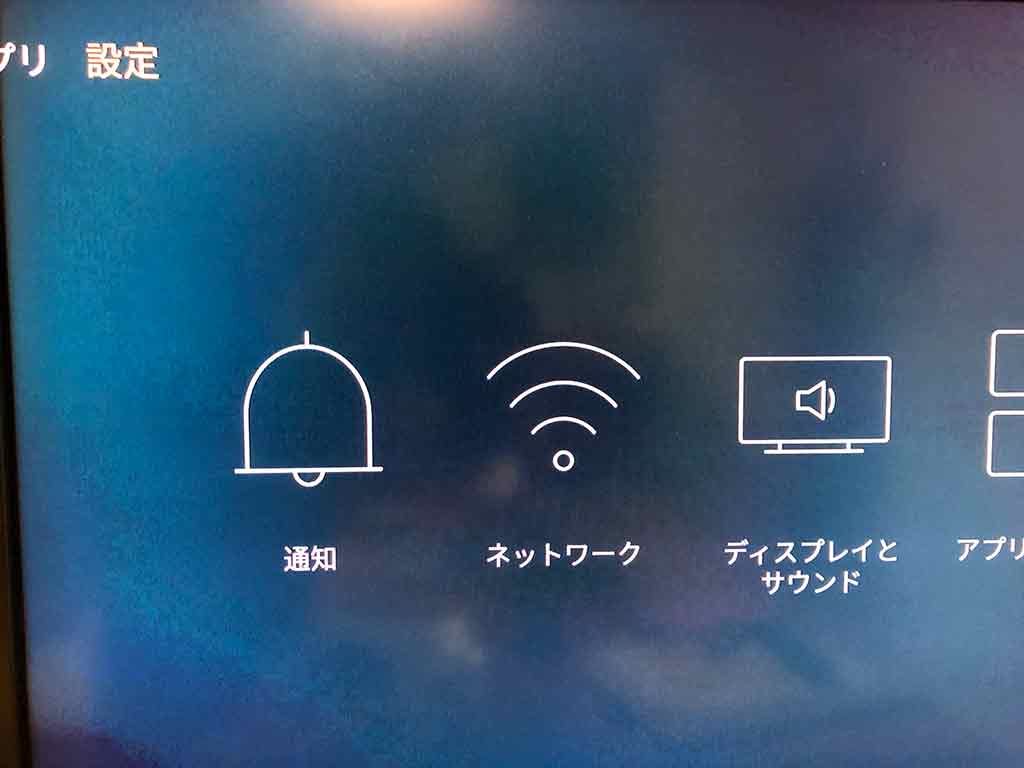
このような表示になります。ここで下を押して設定メニューの選択の段まで移動し、右ボタンを押すとアイコンの色が変化しますので、ネットワークの色が変化したところで真ん中のボタンを押すとネットワーク設定画面へ入れます。
有線LAN化した結果
なんとか正常に認識しましたが、その結果は大満足でした。
正直どれくらい変化したかは動画を作成して見せないとわかりにくいですが、感覚的に言うとサクサク動く感じです。
アプリ起動やアプリ切り替えは変わらない
アプリを終了したり違うアプリを起動するなんて動作は、Fire TV Stick本体の性能に依存する動作ですから、ネットの回線速度は正直関係ありませんのでこの部分に関して高速化しようと思ったら、買い替える以外に方法はありません(アプリ減らすなどでも多少は変化するとは思いますが)。
動画再生中の早送り、巻き戻しのレスポンスが明らかに向上
これは正直驚くほどの変化でした。ちょっと早送りしたり、今なんて言った?と少し巻き戻しなんて動作をした際のレスポンスは強烈に変化しました。
無線LANの時は毎回、一瞬よりちょっと長い時間ですが、くるくる表示が出ていたのですが、有線化した後はこのくるくる表示を見る事が無くなりました。
あえて意地悪テストで戻したり送ったりと連続動作をすると、さすがに待たされる時もありますが、通常の使用では全くラグなく早送り、巻き戻しが可能となりました。
Netflix、Prime VideoやYoutubeなどでも同じ結果でしたから、これは回線速度が早くなった?影響が大きいのではないかと思います。
これは人によっては「買い」かも
普通にFire TV Stickを使っている環境では、有線LAN化しても大して変わらないかも知れませんが、以下に当てはまる人は購入を検討されると良いかも知れまんよ
- 動画のセリフを聞き漏らした時に巻き戻しを頻繁に使う方
- 英語のリスニングのトレーニングにFire TV Stickを使ってる方
- 見たくない、興味のないシーンをすぐに飛ばして見るタイプの方
- とにかくどんなことでも待つのが嫌いという方
無線LANは自動チャンネル設定になっている機器が多いです。そのせいで起こるのかどうかは不明ですが時々ネット接続が一瞬途切れたりするような瞬間があると思います。それはチャンネルの切り替え時に起こっているのではないかと思っていますが、有線化するとその問題も解消出来ますね。
おわりに
今回の有線化は、私にとっては大満足の結果となりました。
別にそこまでレスポンス良くなくても。。と思われる方はそのままWifi接続で問題ないと思いますが、価格も安いですから気になる方は導入を検討されてはいかがでしょう?
LANケーブルも必要ですね。買うならこのツメの折れないタイプがオススメですよ!
Fire TV Stick
4KパネルのTVをお持ちの方はこちら
こちらのFire TV Cubeはまだ不具合が多いようなので、進化を待った方が良いかと思います。ですが動作レスポンスに関しては最高だと思います。
Amazon Primeに未加入の方は以下からどうぞ






