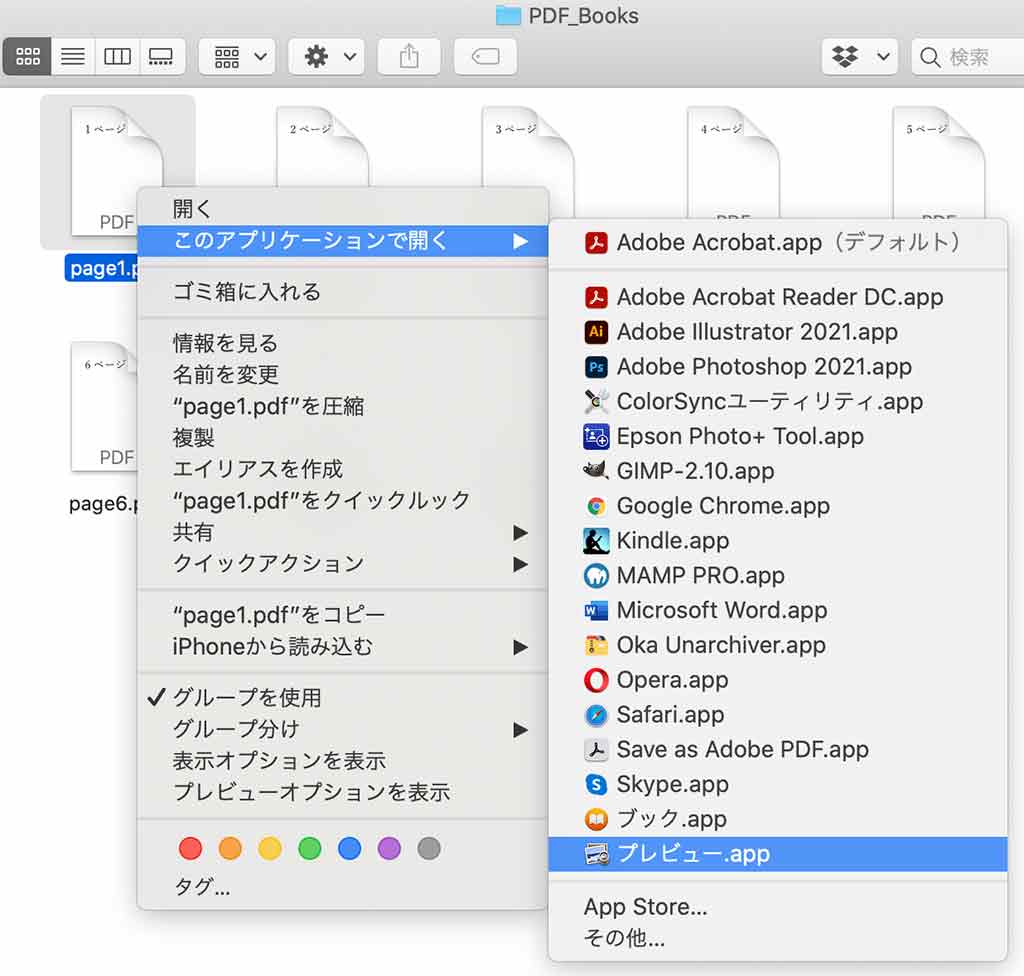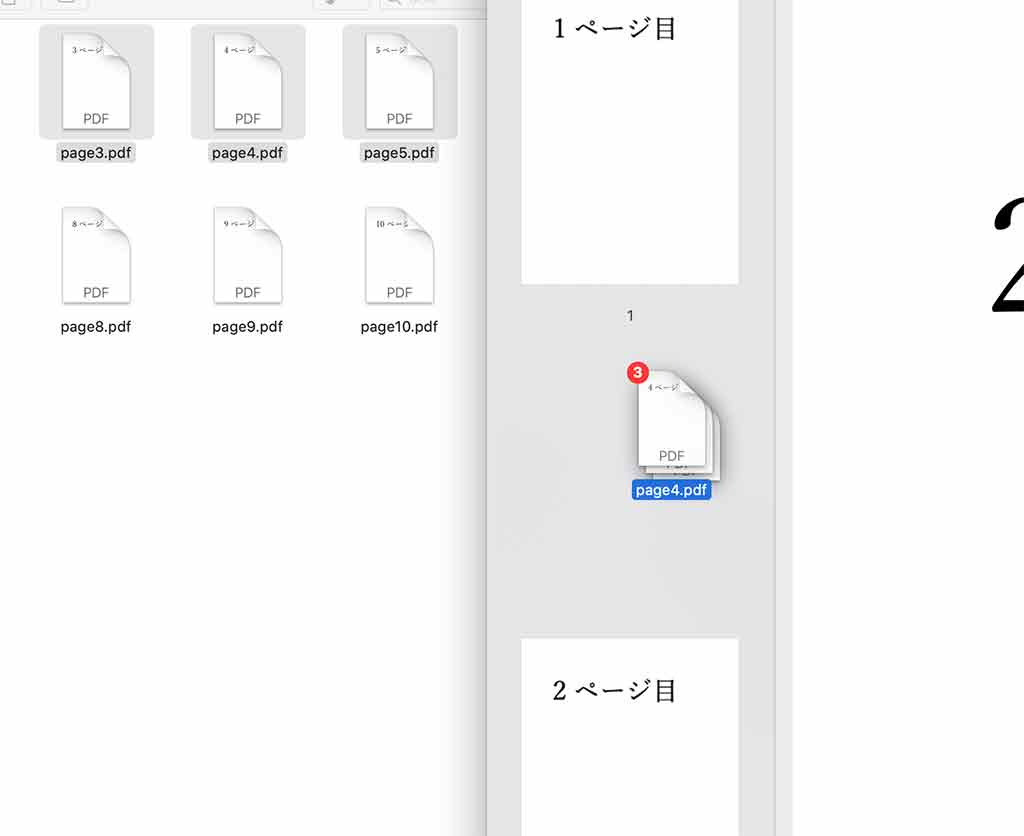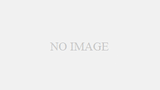複数のPDFファイル、一冊にしたい時はAcrobatが必要かと思ってしまいますが、Macなら「プレビュー」を使えば簡単、もちろん無料で簡単に出来ますよ。
プレビュー機能を使う
まず一冊にしたい複数のPDFファイルを用意します。
今回は10個のファイルを用意してみました。
これを簡単に冊子にする方法です。
親となる一冊を選ぶ
通常は最初のページにしたいファイルになると思います。この場合はpage1.pdfを選んで、右クリックからプレビューで開くを選択します。
プレビューで開いたら、次に「表示」メニュー内にある「サムネール」をクリックします。既に画面左にサムネールが開いている方はこの作業は不要です。
メニュー内に書かれているように、ショートカット「⌥+⌘+2」で開くことも出来ます。
するとこのように画面左にサムネールが表示されます。

ドラッグでファイルを追加していく
あとは、追加したいPDFファイルをこのサムネールの部分にドラッグ&ドロップしていくだけです。
page2をドラッグしてきて、ここに置くと
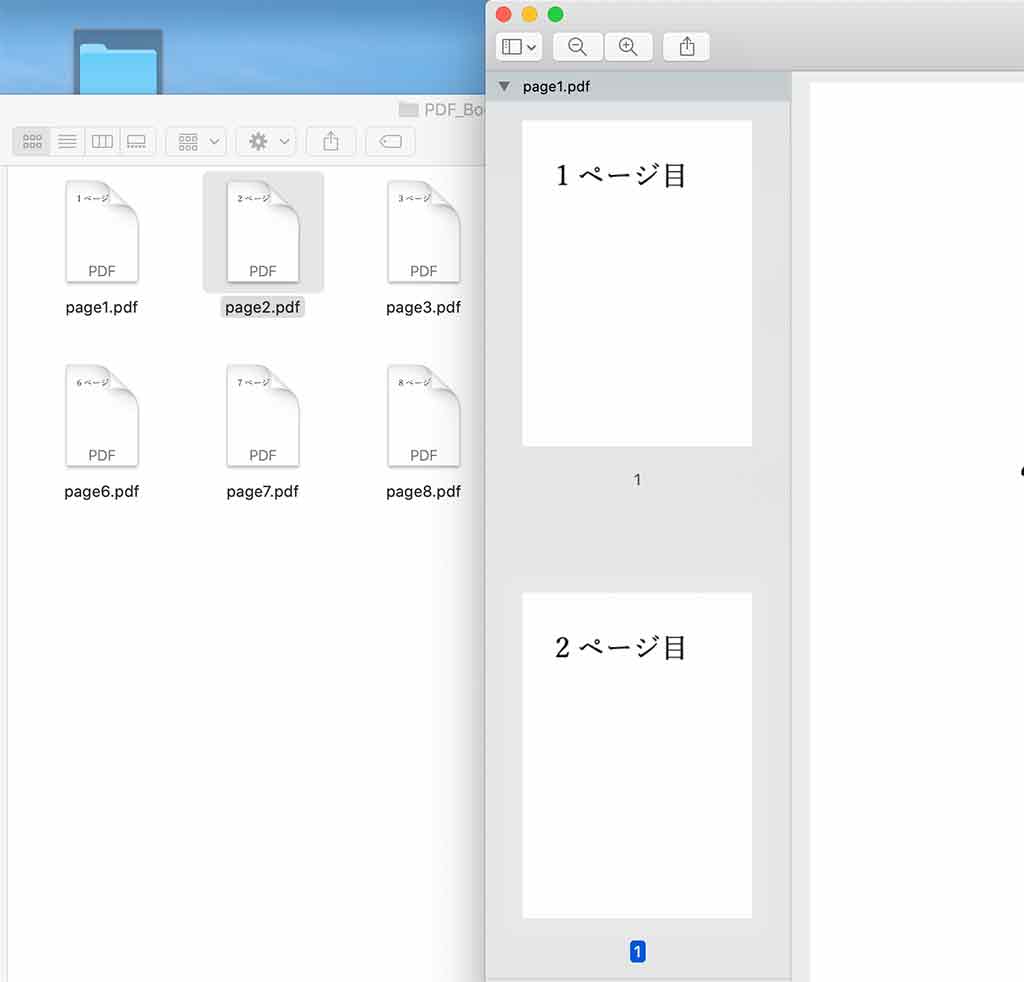
出来ました。簡単でしょ?
複数のファイルを同時に
当然ですが、複数のPDFファイルを同時に持ってくることも可能です。
このように複数選択したものをドロップすれば入ります。
この際、ページの順番はドロップした位置に入ります。ですからこの画像のケースだと、1と2の間に3,4,5をドロップしたので、1,3,4,5,2という順番になります。
ページ順序の変更も簡単
ページの順序を変えるには、左のサムネールをドラッグして位置を変更するだけでOK!
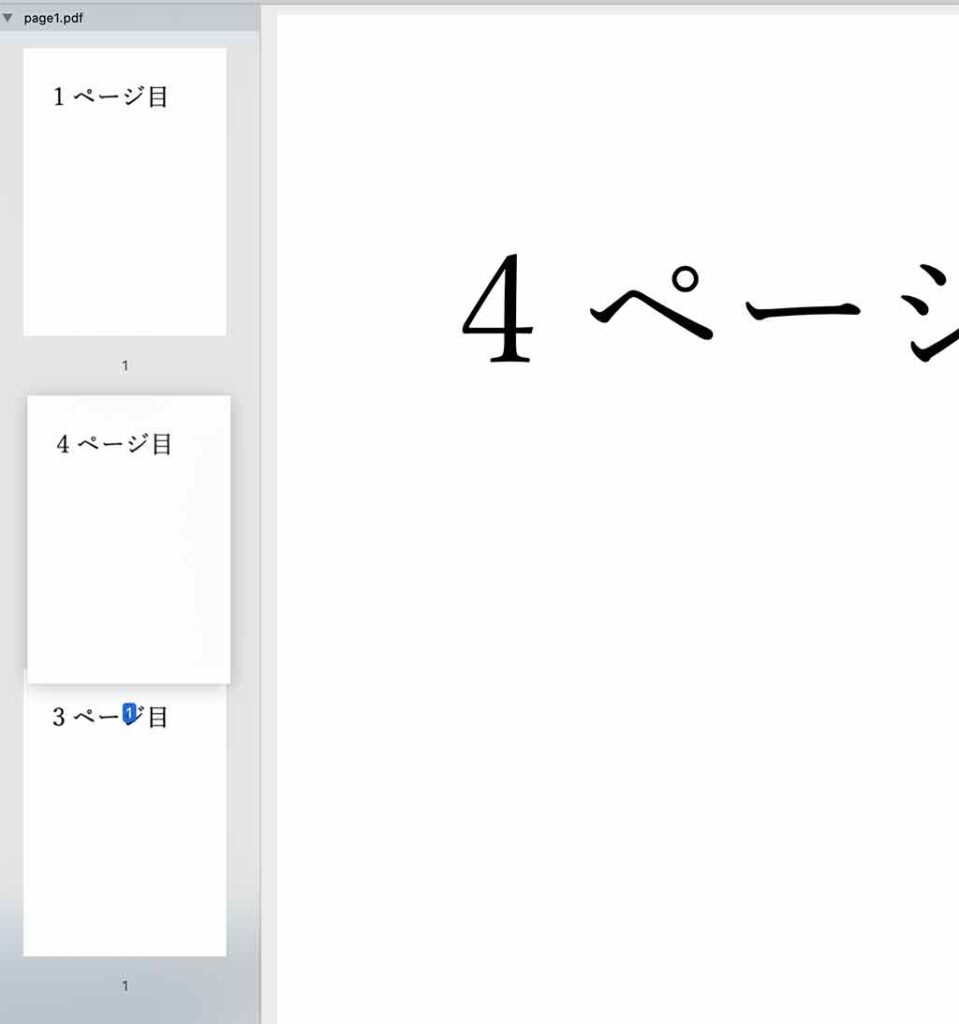
注意すべき点
この作業で注意すべき点は
選択したファイルに追加する作業
という事に注意して下さい。
今回の例だと、
page1をプレビューで開いて、そこに追加していった
という作業だったので、完了後は以下画像のような構成になります。
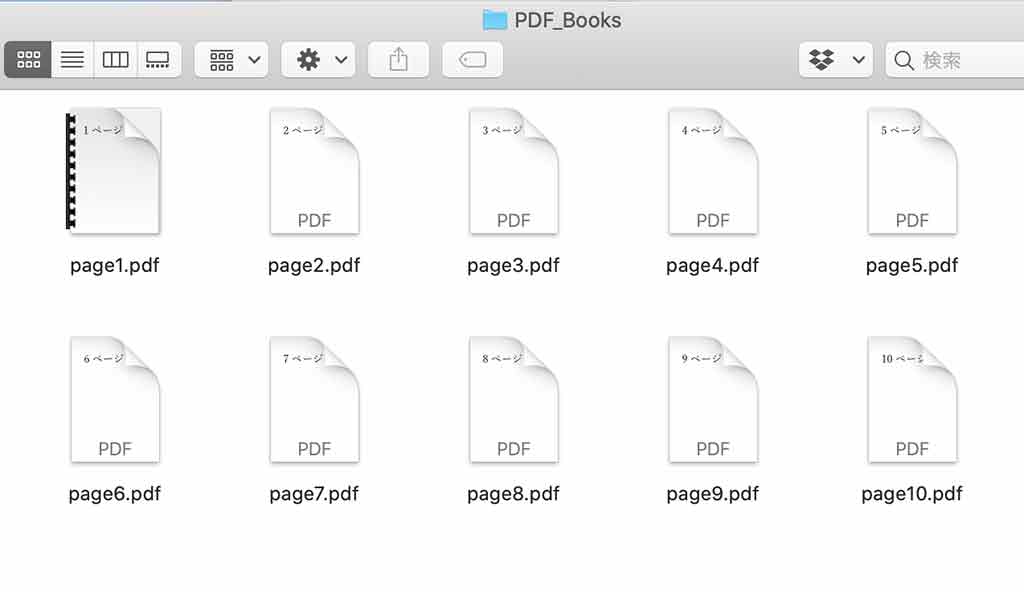
page1にpage2以降が追加されていった形になりますが、page2以降のファイルはフォルダ内に残ったままです。これはどういう事かと言いますと
page1に他のファイルのコピーを追加していった
という事になります。
この際「page1も単一ページで残しておきたかったのに!」となった場合の対処方法です。
PDF冊子から該当ファイルをドラッグで取り出す
こちらも簡単で、手順としては同じような方法です。
まずは取り出したいページのある冊子のPDFファイルを開きます。
開いたら、サムネールの中から(サムネールが表示されていない場合は前述の「表示」から)取り出したいページをドラッグして取り出すだけです。
これをフォルダ内にドロップすると
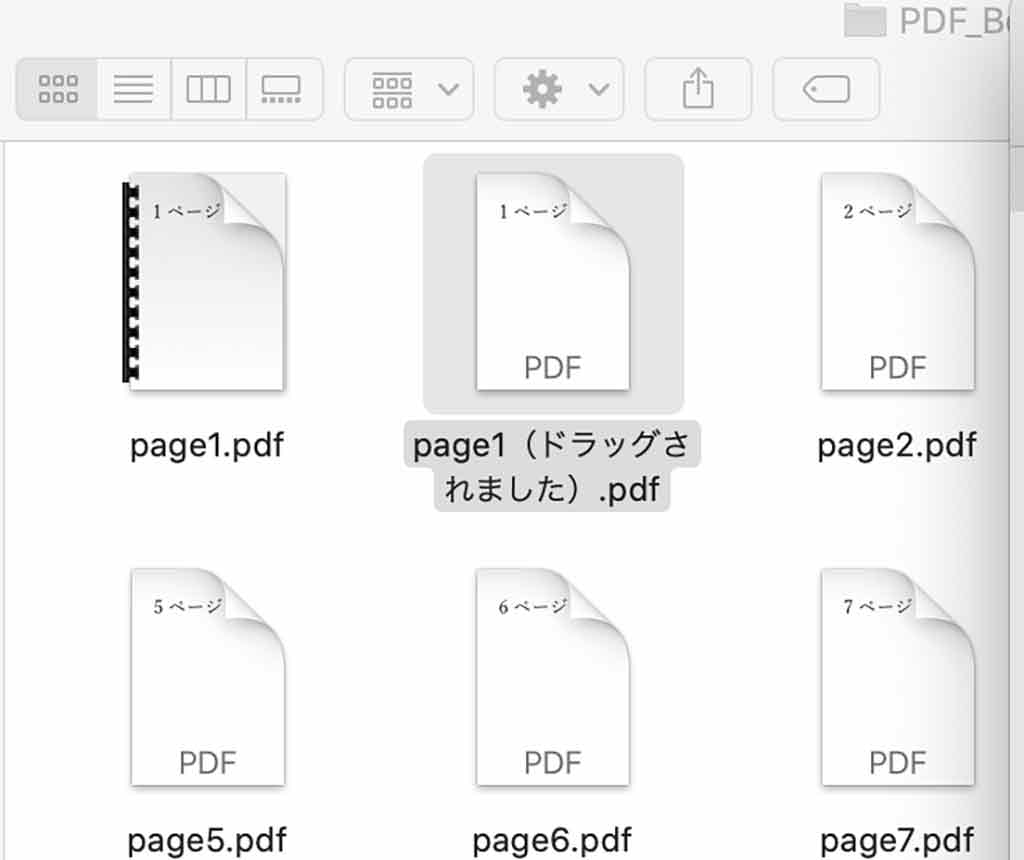
このようにファイル名に「(ドラッグされました)」と追記されたファイルが出来上がります。これを開いたら、取り出した単一ページであることが確認できます。
PDF冊子から不要なファイルを削除する
この作業も同じく簡単です。
冊子のPDFファイルを開いて、サムネール上で不要なページをクリックします。
画像は「4ページ目」と書かれた2枚目を削除するためにクリックしています。選択されている番号が青色になっているのが確認できますね。
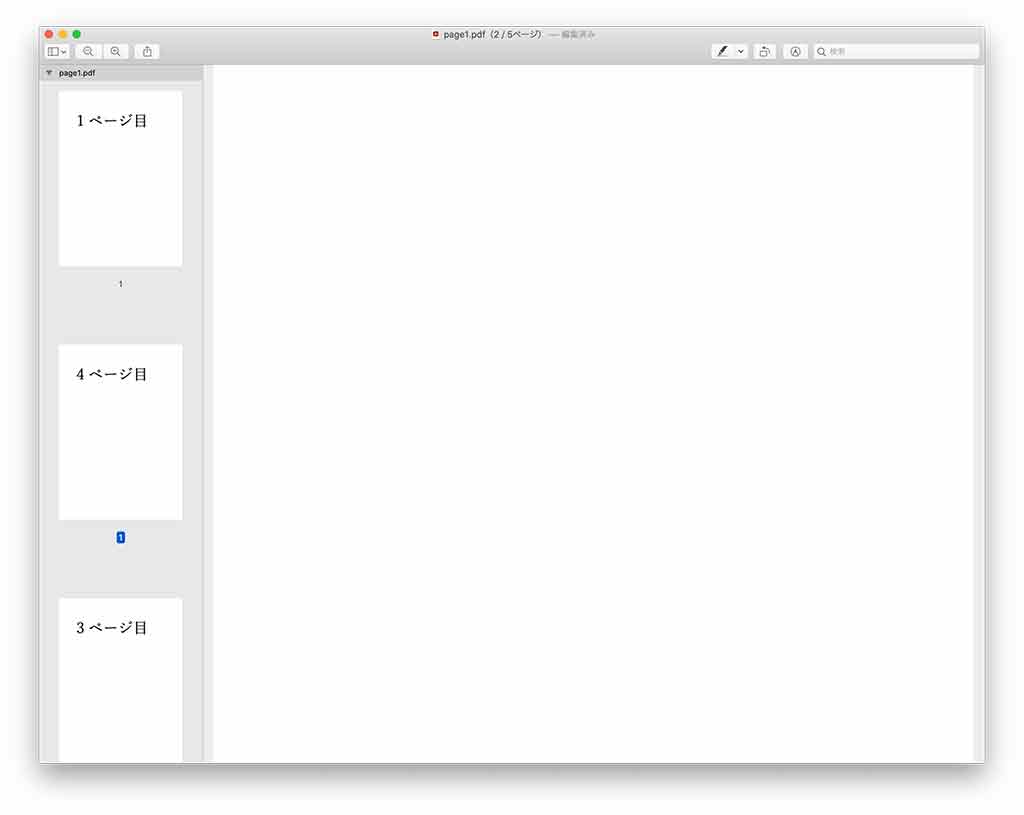
この状態でBackSpaceキーを押すと削除されます。
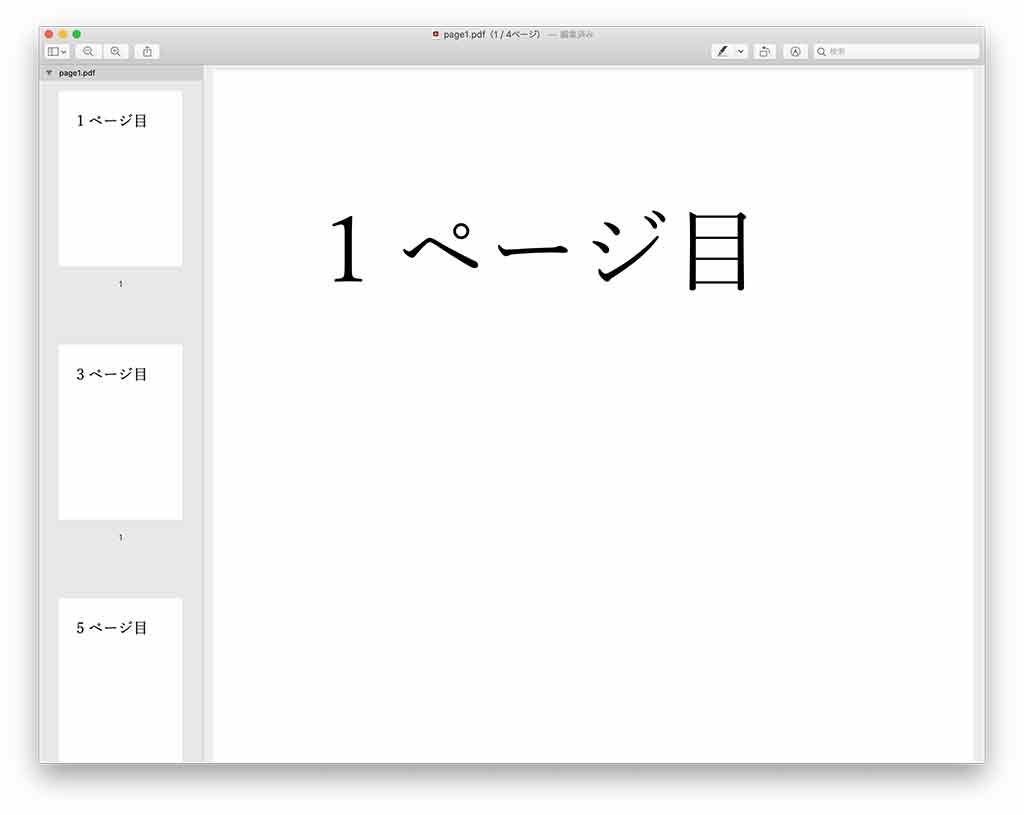
1ページ目と3ページ目の間にあった4ページ目が消えていますね。
以上です。すべて簡単に作業できました。
おわりに
WindowsからMacに移行した際、この機能を知った時は衝撃でした。こんなこと無料で出来て良いのか??と思ったのを覚えています。
他にも色々と便利な機能がありますので、気になる方は以下記事一覧を御覧下さい。