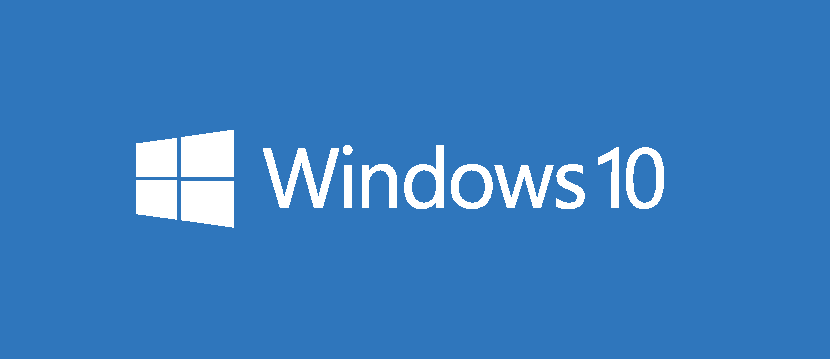Windows7、Windows8.1のサポートが終了すると聞いて、2020年の年末年始あたりに慌ててPCを買い替えた方も多いのではないかと思います。
私も2020年頭に、数台のWin7PCのOSアップグレードを依頼されて作業を行いましたが、全てサポート終了寸前での作業でしたので、今アップグレードを行ってもライセンスが通るのかどうかが微妙でした。
ですがやってみると意外と普通に作業が完了したので、今からWin10導入のためにPCの買い替えを検討している方は必読の記事かと思います。
事の発端
この作業を行うことになった発端は
企業で使用しているPC、セキュリティの問題云々が気になるのでWindows10のPCに買い替えたいが相談に乗って欲しい
との依頼を受け、話を聞きに行きました。
話を聞いてみると「現時点でPCには何の不満もないが、サポートが終わってしまっていると聞いたのでセキュリティ面が心配」との事でした。
ですから今回の主な目的は
「Windows10にしたい」
なので、まぁバックアップも兼ねて旧ドライブは残したままCドライブをSSDに交換して、快適に使ってもらえたらなぁなんて考えて提案し、結果それで行こうとなりました。
その会社で現在使用中のPCも私が見繕ったもので、まだ6年ほどしか経過していない&さほどPCの能力に依存することがない仕事という事から、わざわざ高いお金出して買い替えるよりは今のPCをアップグレードして使う方が良いと考えました。
そこで提案したのが以下。
- CドライブのHDDをSSD化
- Windows7は現在でも無料でWin10へアップグレード出来るかどうかテスト
- メモリが不足するようであれば追加する(現在8GB)
これで進めて、もしWin10へのアップグレードが無料で出来るのであれば、実際の代金は作業代金プラスSSDの代金のみで済むのでかなり格安です。
成功するかは微妙だけど、失敗した場合はOSを正規で購入することになることについて了承を得たので、試しにやってみることになりました。
実際のアップグレード作業
OSのアップグレードは手動で行う必要がありますので、何かあった場合のことを考えて最低限のバックアップは取っておきましょう。
- CドライブをSSDにクローン化
- クローンSSDを使って試験的にアップグレード
- 成功すればそのまま運用
もし失敗したら:SSDから元のHDDに入れ替え
このような段取りなので、もしダメだった場合は元々使用していたHDDに戻せば良いだけなのでバックアップは取りませんでした。
最悪の事態を想定し必ずバックアップを
実際はクローン作成の際、指定するコピー元、コピー先を間違えたらいきなり全てのデータが消えてしまうことになりますので、作業を行う前に現時点でのバックアップは必ず取るようにしましょう。
システムイメージを作成しておけば、同一PCにバックアップ時の状態を復元する事が可能です。自信のない方(あったとしても)は必ずバックアップを取ってから作業して下さい。
用意したもの
HDDからSSDへクローンを作成し、そのSSD上でアップグレードを行う際に必要なものは以下です。
クローン先SSD
当然の話ですが、新しくメインのドライブとなるSSDが必要になりますね。今回は私も数年使って不具合なく快適に使えているWesternDigitalのSSDを選びました。
今回使用したのは500GBのSSDです。メインのドライブにするには容量が若干不足しそうな感じですが、使用しているPCは1TBのHDDで、6年で200GBほどしか使用していませんでしたので、この容量を選択しました。
後述しますが、一般的なクローン作成では「コピー元より容量の大きなコピー先」を用意する必要があります。しかしこのWestern Digitalを使えばクローン作成ソフトが無料で使える上、そのソフトでクローン作成を行えば、コピー元の使用領域がコピー先の容量を超えていなければ「容量大→容量小」のクローン作成が可能です。
インターネット環境
Windows10はMicrosoftのサイトよりダウンロードして使用しますので、ネット環境が必要です。出来れば光回線などの高速インターネット回線がオススメです。
SSDを接続するツール
今回はデスクトップPCで、現在接続されているドライブはひとつという環境でしたから、内蔵SATA接続ケーブルを用意しました。
Cable Matters SATA ケーブル Sata3 ケーブル SSD ケーブル 3本セット ストレート型 6 Gbps対応 SSDとHDD増...
外付けで行う場合は、SSDを外部ストレージとして接続可能にするケースが必要となります。
SSDを買うならWesterndigital製
このメインHDD→SSDに入れ替えを行うのであれば、買うならWesterndigital製のSSDがオススメです。
クローン作成ソフトが無料
なんとWesterndigital製のHDDまたはSSDが接続されているPCだと、クローン作成ソフトが無料で使えます。詳細は以下サイト
WindowsXP全盛の頃にこのソフトを使った事がありますが、価格は確か1万円は超えていたと思います。それが無料で使える訳ですから、かなりのお得感です。
ソフトのダウンロードは以下ページです。
実際の作業
特に難しい作業はありませんが、前述の作業手順の通りに作業を進めていきます。
Acronis True Image WD Editionのインストール
ドライブをクローン化するために、先に述べたWesterndigitalのサイトからACRONIS TRUE IMAGE WD EDITIONをダウンロードし、インストールします。
インストールが完了してソフトを起動しても、PCにWesterndigitalの製品が接続されていなければソフトを使うことが出来ませんのでご注意ください。
ドライブをクローン化する
外付け(外部ストレージ)にクローン化するのであれば、そのドライブを接続します。
デスクトップPCでSSDを増設してクローン化を進めるなら、一度シャットダウンし電源が切れていることを確認してからSSDを接続します。
WesterndigitalのSSDを接続したらソフトを起動し、チュートリアルの通りにクローン化を進めます。
この際、選択するドライブ(コピー元、コピー先)を間違えると全てのデータが消滅しますので、慎重に作業を行って下さい。
ドライブの換装
クローン化が終了したら、PCをシャットダウンしてドライブを換装します。
電源に注意する
電源が入った状態(各部に電気が流れている状態)で作業を行うと、最悪コンピューターが壊れたりストレージが壊れたりしますので、細心の注意が必要です。
ノートPCの場合
ノートPCの場合は、バッテリーを外してしまってから10分ほど待ちましょう。
取り外せないバッテリー(内蔵されている)の場合は、電源端子を探して端子を基盤から外してから10分ほど待てば確実です。
デスクトップPCの場合
デスクトップPCの場合は、コンセントに繋いでいる電源ケーブルを抜いて下さい。確実なのはケーブルを抜いた上で、さらに電源ボックス自体に付いている電源スイッチをオフにしましょう。
そこまでする必要はないとも言えますが、確実性を上げるために行う作業でたったこれだけで済むのであればやっておいて損はないと思います。
電源を完全にオフにした状態から(上記の作業を行なってから)10分待った後に作業に掛かると良いでしょう。
上記全ての確認が出来たら、既存のドライブから作成したクローンにドライブを交換します。
クローンで起動するか確認する
前項で行なった作業を逆の手順で全て戻します。
その後、普段どおりPCを起動して下さい。中身がそっくり変わっただけなので問題なく起動するはずですが、もし起動しないなんて場合はBIOSの設定などを確認する必要があります。
BIOSとは何かさっぱりわからないって方は「BIOS」「BIOSとは」などで検索(画像検索含む)して、一度どんなものか見ておくと良いかと思います。
他にネットに繋がる媒体があれば便利
もし起動しないなんて場合、ネット検索でどうすればよいかを検索して解決出来る可能性が高いです。
そんな場合を想定して、例えばノートPC、タブレットやスマホなど別のネット接続可能機器を用意しておくと良いと思います。
Windows10を用意する
Windows10にアップグレードするには、当然Win10のソフトが必要ですが、以下サイトからダウンロード可能です。
ダウンロードが完了したら、ダウンロードしたファイルをダブルクリックするとWindows10のインストーラーが起動します。
チュートリアルでインストールが進んでいきますが、クリーンインストールは選ばないようにして下さい。
アップグレード(アップデート)を選択すると、ほぼ自動で作業は完了します。
PCによってはかなり時間がかかる場合もありますので、気長に待ちましょう。
Windows10が無事に起動したら
ほぼ間違いなく認証は通ると思いますが、念のために確認しておきます。
認証の確認
移行が終了したら、Windows10の認証が出来ているか確認します。ここで認証が通っていれば無事に成功です。
- デスクトップ左下のWindowsメニューボタンをクリック
- 歯車のアイコン「設定」をクリック
- 「更新とセキュリティ」を選択
- 左のメニュー「ライセンス認証」をクリック
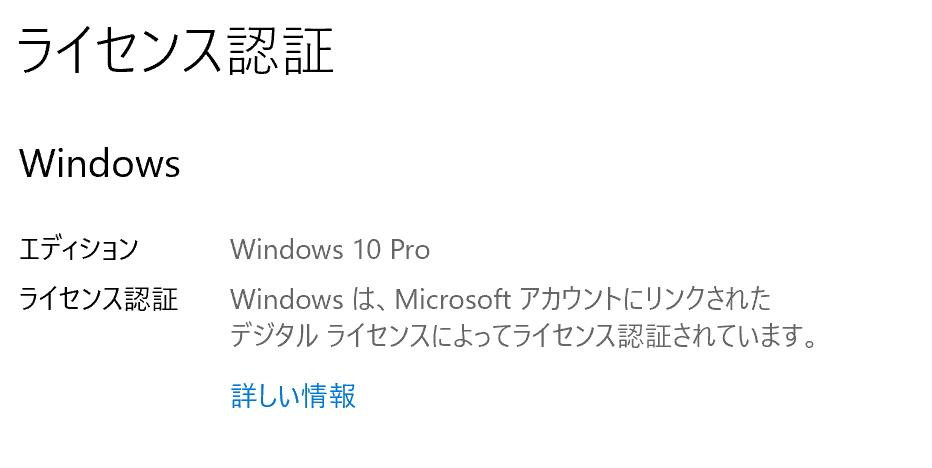
このように表示されていれば成功です。
私は失敗していないので何とも言えませんが、もし失敗している場合はWindows10を正規で購入する必要があります。
ですが認証が通らない場合のヘルプなどもありますので、購入する前にしっかり現状を確認すると良いでしょう。
なぜいまだに無料で出来るのか
これは憶測になりますが、私なりの考えを書いてみます。
元々無料だったものを今更有料には出来ない
2020年の1月までは無料配布していた訳ですから、今更有料には出来ないのが本音なのでは?と思います。
ですが何故無料配布の期限があったのでしょうか?
期限を設けたマイクロソフトの意図は、当時のWin7、8のユーザーに出来るだけ早く新しいOSに変更して欲しいという事だと考えます。そうしなければ過去のOSのセキュリティアップデートも同時にしなければならず、そのコストは正直無駄と考えての結果ではないかと。
ユーザー満足度を上げるため
昔のPC、20年ほど前だと新しいOSが出る頃にはPCそのもののスペックが追いつかない状態になることが多かったと記憶していますが、現在のPCはハードウェア自体の性能は5年前のものでもWeb閲覧や文書作成だけなら十分すぎるほど高性能です。
そのPCを「OSを新しくするために買い替える」なんて事を勧めるなんて、知らない人を騙すような行為に近いものがあるんじゃないかと。要はユーザーの利用状況に応じて買い替えやアップデートを提案しなければいけない時代だと思います。
動画編集をするなら買い替えを検討
動画編集などPCのスペックで可不可が決まるような作業をする場合は買い替えを検討すべきでしょう。現代の動画のクオリティはすごい速度で進化していますので、たった5年前のPCの性能が現代の編集作業には不十分なんて事が起きる可能性は十分あります。
数年前までは、4Kでの録画や編集が一般的に行われるようになるなんて想像もつかなかった時代ですから。
サポートのコスト
新しいOSを発売後は、過去のOSのサポートを行う事は正直無駄なコストになると思います。
本来なら現行OSのサポート、ユーザーからのフィードバックを得て改良を重ねて安定性を増すためにコストが掛かるのは企業として利益がある内容ですが、過去のものに対するコストは決してそうではありませんね。
それならさっさと現行OSに切り替えてもらって、セキュリティ面のリスクが少ない状態で使ってもらう方がマイクロソフトにとってもユーザーにとっても満足度の高い状態を確立出来るはずです。
これらの理由から、未だに無料で提供しているのではないかと想像します。
おわりに
今回私が行なったようにWestern Digital製のSSDなりHDDを購入してクローン作成、それをアップグレードするという流れで行えば、失敗する確率はかなり下がります。
もし失敗したとしても、元のストレージに付け替えれば作業前の状態まですぐ戻せますので、こういった作業に慣れてない方にとっても「やってみようかな」の気持ちさえあれば、トライする事が出来ると思いますよ!
とにかく買うならWesterndigital製がおすすめです。クローン化する方法は他にもあるかも知れませんが、無料でソフトが付いてくるのであればこれを選ぶのが正解かと思います。
【国内正規代理店扱い】WD 内蔵SSD 2.5インチ / 1TB / WD Blue 3D / SATA3.0 / 5年保証 / WDS100T2B0A