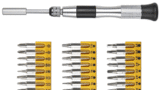Warning: Undefined property: stdClass::$Offers in /home/miyaova/ushaken.com/public_html/diy/wp-content/plugins/wp-associate-post-r2/classes/class-amazon.php on line 159
Warning: Attempt to read property "Summaries" on null in /home/miyaova/ushaken.com/public_html/diy/wp-content/plugins/wp-associate-post-r2/classes/class-amazon.php on line 159
ちょっと古めのMacbook proを使っている方は、最近のMacやPCと比較すると起動時間や動作に不満がある方も多いのではないかと思います。
今お使いのMacの内部ストレージがHDDだった場合、SSDに換装すると動作が驚くほど軽くなって「まだまだ買い換えなくても大丈夫」とさらに愛着が湧くと思います。
Macを分解するなんてやったことない、機械を触るのが苦手なんて方も思うより簡単ですから、記事を読んで一度チャレンジされてはいかがでしょうか。
必要な部品
必要な部品は
- SSD
- 工具
たったこれだけです。
SSD
日を追うごとに価格が下るのがストレージですが、容量にも依りますがSSDもかなり手頃な値段まで下がってきています。
現在の使用量に合わせて選ぶと良いかと思います。過去のモデルのMBPですと1TBあれば容量を増やせるのではないでしょうか。
SSDのメーカーは様々ですが、私が数年使っていて全く問題なく動作しているのは以下1TBモデルです。
今回は評判の良いSamsung製500GBを使ってみる事にしました。
工具
Macbook proの分解に必要な工具は以下のような工具です。
この記事を書くにあたり検索して見つけたのですが、これだけのセットは一つ持っておいて損はないと思います。
樹脂のコネクタ脱着ツールや吸盤、樹脂のヘラなどもセットになっているので、スマホの分解も出来るような工具セットです。
私は過去に購入したストレートのものを使っているのですが、セット内容を考えると上のセットの方がお得かと思います。
あると便利なもの
絶対に必要かと言えばそうではありませんが、磁石の付いたパーツ皿があれば便利です。
これはデイトナ製ですからバイクのパーツ屋さんの商品ですが、似たようなものはダイソーでも売ってますので近くにダイソーがある方はそちらで買われると良いかと思います。お店に行くのが面倒な方は上記リンクから是非どうぞ。
実は私も以前に手抜きをして机の上にビスを置いて作業をしていたのですが、一本紛失してしまった経験があります。冗談抜きでクシャミでも飛んでいきそうなほどビスが小さいので、このようなマグネットの付いたパーツ皿に置いておくと安心ですよ。

中央左の長いビスが上部右側2本のもので、その上に見える小さいビスがその他のビスです。
ボールペンを置いてサイズ比較するとわかりやすいですね。

だいぶ小さいという事がわかると思います。
先にOSをインストールする場合
SSDを換装する前に、先にSSDにMac OSをインストールする方法もあります。その方が安心という方は以下記事を参考にインストールを完了させて下さい。
その際は以下の部品が必要となりますが、インストールを先に行えばSSDを換装した時点で作業は終了しますので、お好きな方をお選び下さい。
このパーツがあればSSDに換装後、元から入っていたHDDを外付けHDDとして利用出来るようになるため、購入しておいて損はないと思いますよ。
HDDからSSDに換装の手順
慎重に進めなければいけない部分もありますが、作業的にはさほど難しくありませんので落ち着いて進めれば問題ありません。
細かい作業に慣れてない方は手が震えたりする場合もあるので、出来るだけ緊張しすぎないようにしましょう。
シャットダウンする
これが意外と大事です。MBP使っている方は毎回シャットダウンせずにスリープさせて終了している方が多いかと思いますので、分解作業の前にちゃんとシャットダウンされているかどうか確認するようにしましょう。
裏蓋を開ける
まず柔らかい布などを用意して、その上にMBPを裏返しに置きます。

写真のように置いた場合、上がモニタと本体のヒンジ部分になります。
上が4本、下が4本、左右が1本ずつネジ止めされているのが見えるかと思います(写真はビスが外れている状態です)。
このMBPはMid, 2012の13インチモデルですが、このモデルだと右上のビスとその左、右上3本が長いビスです。
このビスはプラス頭で、使う工具サイズは「00」を選びます。以下写真の右から3番目のものです。

ビスが全て外れた事が確認できたら蓋を持ち上げて外します。(画像は既にSSDに換装、光学ディスク部をストレージに変換するキットがインストールされている状態です)

持ち上げる際に若干の節度(手応え)がありますが、力が必要というほどではありません。
蓋を外す際、手応えが固いなんて場合はビスが残っている可能性がありますので、無理に持ち上げたりせず必ず外し忘れがないか確認するようにしましょう。
バッテリーのコネクタを外す
次にバッテリーの端子を基盤から外します。
右下の大きな部品がバッテリーで、そこから伸びているバッテリー端子を基盤から外します。
この際に役立つのが先に紹介した工具セットの中にある樹脂のツールです。


このように先端が少しだけくの字になっている物が便利です。
コネクタの取り外しには、金属製のものを使ってはいけません。
電気を通すものを使うと、当たり方によってはショートする危険性がありますので、必ず樹脂製など電気を通さない素材のもので作業を行って下さい。
抜く方向は真上
コネクタは真上から真下に向けて刺さっています。この方向さえ理解していれば取り外しやすいと思います。
片側から一気に抜くのではなく、右側を少し浮かせたら次に左を少し浮かせる、また右を浮かせて次に左といった具合で、少しずつ少しずつ引き起こして下さい。無理をするとコネクタ部が破損する恐れがありますので、とにかく少しの力で少しずつ浮かせるようにしましょう。
コネクタが外れたら、端子部が手が当たって元の位置に戻ったりしないように少しだけ浮かせるような感じで手で起こしておきます。

HDD, SSDを取り外す
まずは取り外す前、最初に理解しておきたいのはHDDの取り付け方法です。どうやって取り付けられているのかが最初に分かって作業に入るのと、手探りでやるのとでは大違いですから、さっと目を通されたら良いかと思います。
HDD取付の構造理解
MBPのHDDは、HDDの左右に小さなビスを取り付けて突起部を作り、それを樹脂のステーで挟んで固定する方法で取り付けられています。
ステーの写真は以下です

このステーが真下に向かって取り付けられており、オレンジの切り欠きの部分でHDDを保持しています。
HDDに取り付けられている突起部、HDDを上のステーで保持するためにHDDの左右に4つ取り付けられています。

この突起部はビスになっており、ビスの頭はトルクスと呼ばれる星型のタイプです。
サイズはT7が適当かと思いますが、入らない、工具の食いつきが悪い感じであれば一つ小さなT6を使ってもよいでしょう。


ビスの写真ですが、ネジ部に青色の何かが付着しているのが見えると思います。これはロックタイトと呼ばれるもので、緩み止めの液体が塗られています。
HDDは動作中はディスクが回転動作を行なっているので、その振動で緩みが出るのを防止するためにロックタイトが使われているんだと思います。
リンク先(Amazon)に商品紹介動画がありますが、ネジが振動に弱い仕組みが解説されていますので面白いですよ。お時間のある方、興味のある方は是非一度ご覧下さい。
交換するのがSSDの場合は、振動は一切出ませんので、また組付けの際に塗らなければいけないかどうかは特に気にする必要はないかと思います。
自動車でもバイクでも肝心なところには結構使われているロックタイトですが、これが使われているボルトやビスを緩める際は、使われていないものより手応えが重くなります。
このHDDを止めているビスのように小さいものだと、手の感覚で若干重い程度ですが、普通のネジを緩めるのとは手応えが変わりますので、緩める際にちょっと気にして緩めてみると違いが分かると思います。
本体からHDDを取り外す
まずステーを止めている2本のビスを緩めます。

画像中段の黒い部分がステーで、プラスのネジ2本で止まっています。これを緩めます。

このビスは抜け止めが付いているようで、緩めても完全に抜けきる事はありませんので、抵抗なくビスが回る(ネジが外れた)状態になったらステーを持ち上げて取り外します。
取り外した部分はこのような形状です。この画像でわかると思いますが、ステーには向きがあるので注意です。切り欠き部が奥(光学ディスク側)でオレンジの部分が手前になります。


ステーが外れたらHDD(SSD)はフリーの状態になるので、刺さっているケーブルのコネクタを取り外します。
樹脂で出来ていますので、そっと抜いて下さい。固いようでしたらバッテリコネクタの取り外しの際と同様、左右から少しずつ起こしていけば簡単に外れますので、無理な力をかけないように注意して作業を行って下さい。
特にケーブル部に捻じれや引っ張りなどの無理な力が加わるとケーブルが断線してしまう可能性がありますのでご注意下さい。

HDD部分の取り付けは以下のような構造です。
手前側はピンが刺さるだけでホールドする形状です。

取り付けの際は、手前のピンをこのオレンジの左右の穴に入れてそっと設置します。
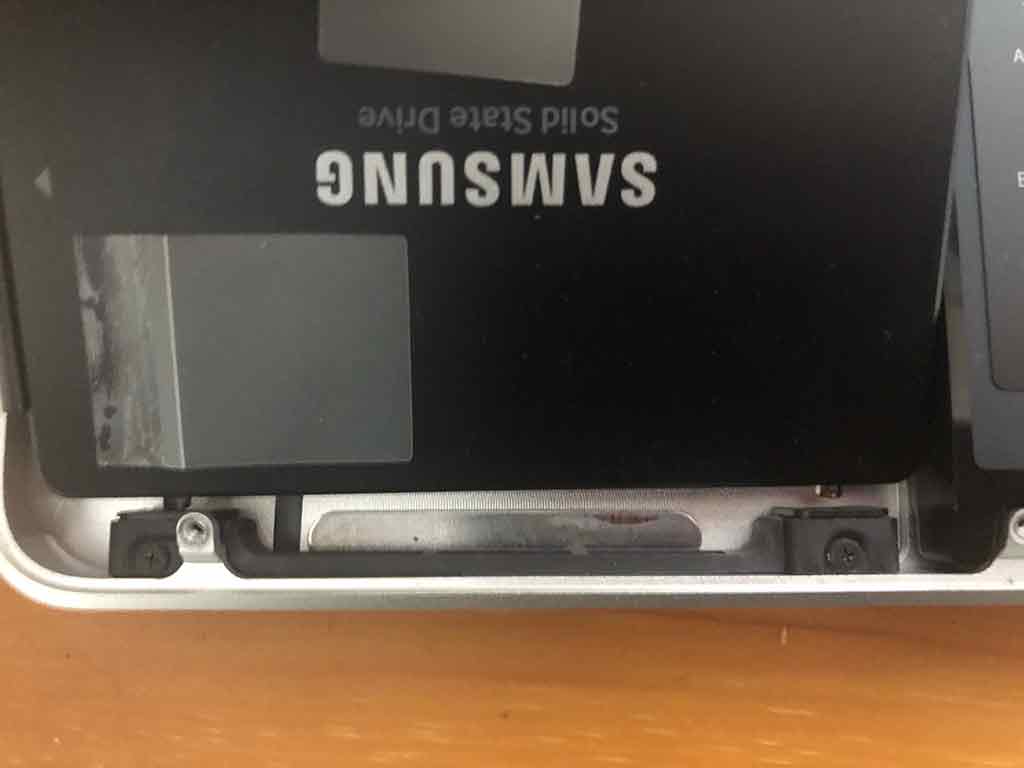
その後ステーを方向を確認してからネジ止めすれば完了です。

元に戻したら完成
ここまでの作業が終了したら、これまでのバラした手順を逆向きに行なっていけば作業は完了です。
- ネジの締め付けトルク
- 力いっぱい締める必要はありませんが、あまりにも緩いと外れて基盤に接触、ショートの可能性もありますので、緩めた際の力加減を思い出してネジ頭をナメないように注意して締め付けて下さい。
- バッテリーのコネクタの接続
- これは忘れがちな部分です。ネジを全部締め終わると「出来た」と安心してしまいますので、つい忘れがちですから、コネクタは蓋を閉じる前に確実に接続するようにしましょう。
- 本体底パネルのネジの角度
- 底を止めている10本のネジ、長い3本は斜めに入ることはほぼありませんが、残りの短いネジ7本は「まっすぐ下向き」ではなく、パネルのカーブに対して直角に入っていく感じの角度です。斜めに無理やりねじ込むとネジ山をナメる可能性があります。恐らくステンのネジにアルミの筐体ですからアルミ側が簡単に潰れてしまいますので注意。
Mac OSのインストール
SSDの換装が終わったら、いよいよMac OSのインストール作業です。
換装が終わった状態から始めるのであれば、以下サイトの手順通りに作業を行います。
1.SSDのフォーマット
電源を入れたらすぐにコマンド+Rキーを押しっぱなしにしてmacOS 復元から起動します。
少し待つとMac OSユーティリティーが起動しますので、ディスクユーティリティーからフォーマットを行います。
2.macOSのインストール
ここではインターネットの接続環境が必要です。手順は以下記事を参照して下さい。
おわりに
初めての方にはなかなか緊張する作業だったのではないかと思いますが、慣れると普通に出来る作業です。
これでまだ数年現役で使えるMBPに変身しているはずですから、どうか大事に愛機を使ってあげて下さいね。