この記事の内容は最新のMac OSを使って(Catalina)外部ストレージへ最新のMac OSをインストールする方法です。
今回、外部ストレージへOSをインストールした理由は、過去のMBP(Mid, 2012)に新しいSSDを換装してから譲渡する予定だったので、外部ストレージへOSインストールをしてから分解、SSDを入れ替える手順を取りました。
結局新しいMacでの外部ストレージへのOSインストールは失敗したのですが、最終的に何とか無事に作成する事が出来ました。
他のバージョンのOSでもほぼ共通する内容だとは思いますが、違うバージョンの場合はフォーマットが変わったりする可能性もありますので御了承下さい。
用意するもの
外部ディスクにMacOSをインストールするために必要なものは以下。
SSD本体
2.5インチ外付けSSD(HDD)ケース
内蔵されているストレージが2.5インチのHDD(SSD)ですから、2.5インチのサイズのものを用意します。
私は別のものを使用していますが、このリンク先の商品の方が規格がUSB3.2 Gen2ですから高速なのでこちらをおすすめします。
SSDをフォーマットする
購入したSSDをMacOSをインストールするために初期化(フォーマット)を行います。
SSDを接続した状態でFinderをチェックし、無事に認識されていればディスクユーティリティーを開きます。
Macの設定を変更していなければ、外付けのストレージを接続するとデスクトップにアイコンが表示されると思いますのでそちらでも接続を確認できます。
ディスクユーティリティーを開く
Dockの中のLaunchpadをクリックして「その他」の中からディスクユーティリティーをクリックするか、⌘+スペースを押して「ディスクユーティリティー」を検索、起動します。
Launchpadアイコン
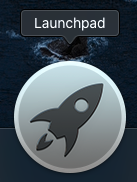
ディスクユーティリティーアイコン

接続したディスクを選択する
ディスクユーティリティーを開いたら以下の画面が表示されます。
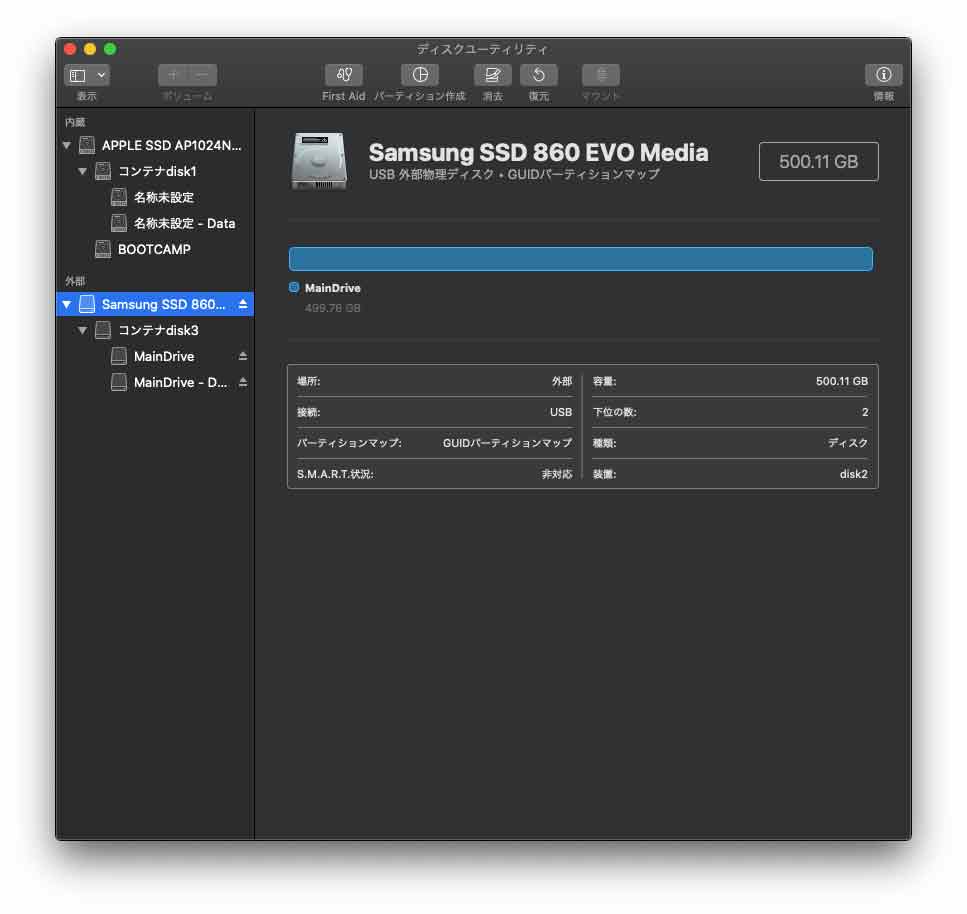
左側で接続したSSDを選択して、上部にある「消去」をクリックします.
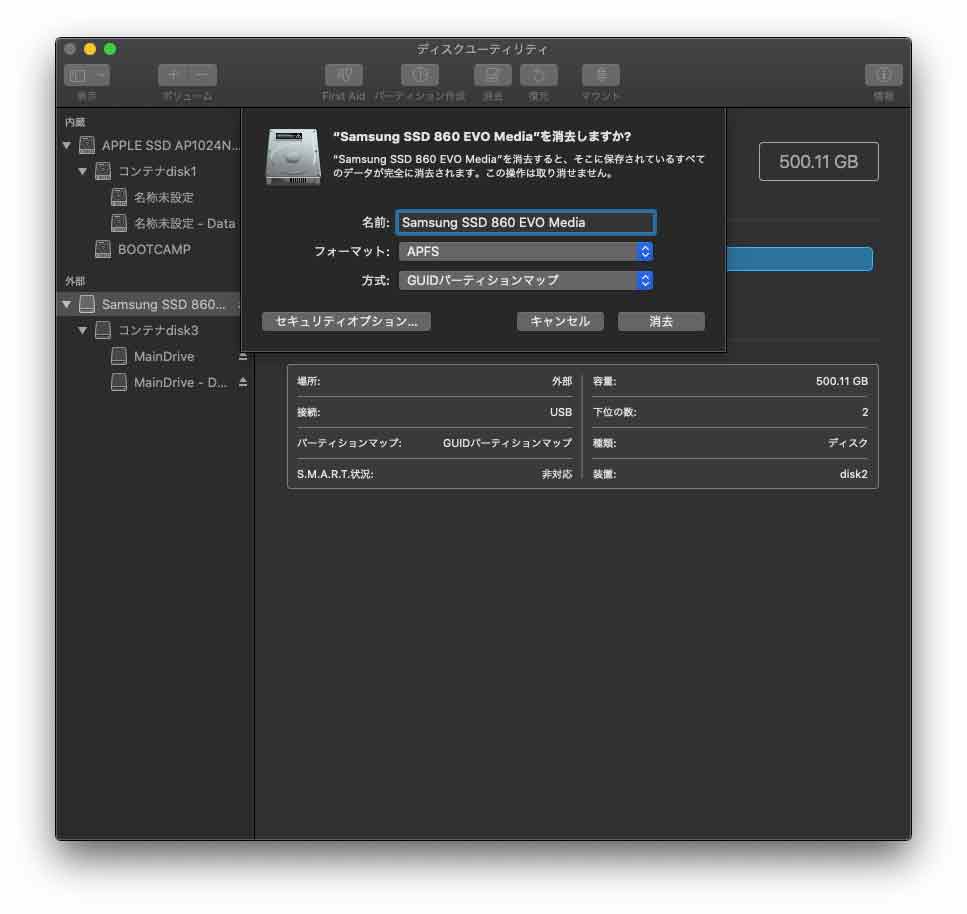
ここでわかりやすい名前(私は毎回購入したディスクの名前をコピペしています)を付けます。フォーマットは画像の通り
- フォーマット:APFS
- 方式:GUIDパーティションマップ
を選択します。
APFSとGUIDについて詳しくは以下Appleサイトの「APFS および Mac OS 拡張について」を御覧下さい。
フォーマットについては以下ブログ記事が参考になります。
App StoreからMacOS Catalinaをダウンロード
App Storeを開いて「MacOS Catalina」を検索します。
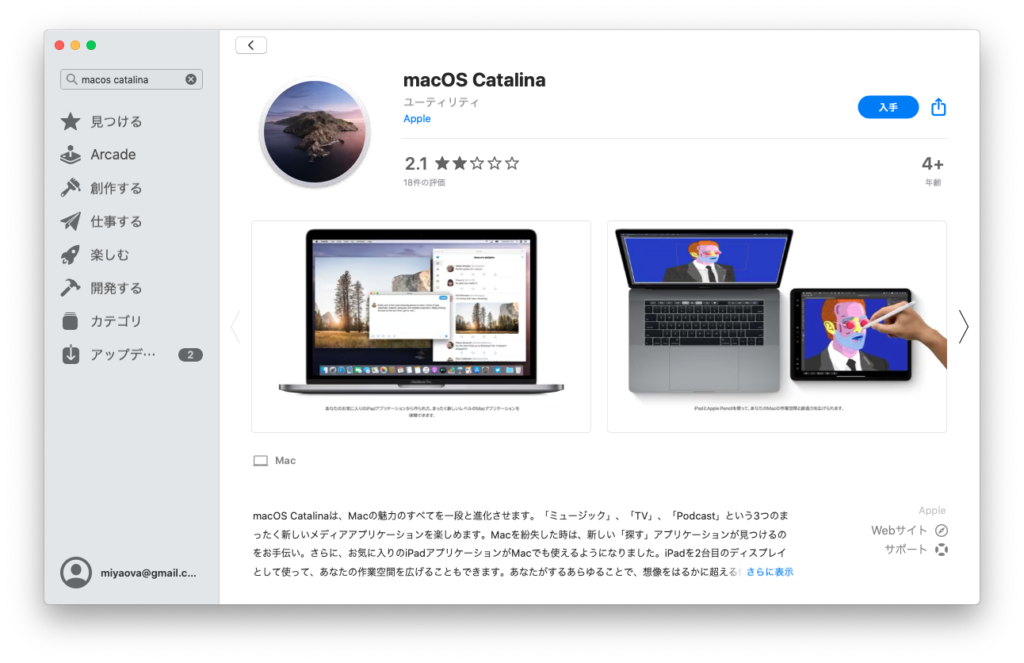
入手をクリックするとダウンロードが開始されます。
ちなみにCatalinaのファイルサイズは8.25GBでした。
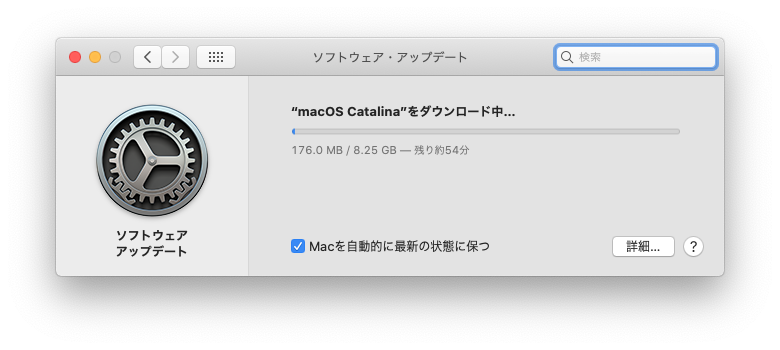
ダウンロードが完了すると、インストールの画面が表示されます。
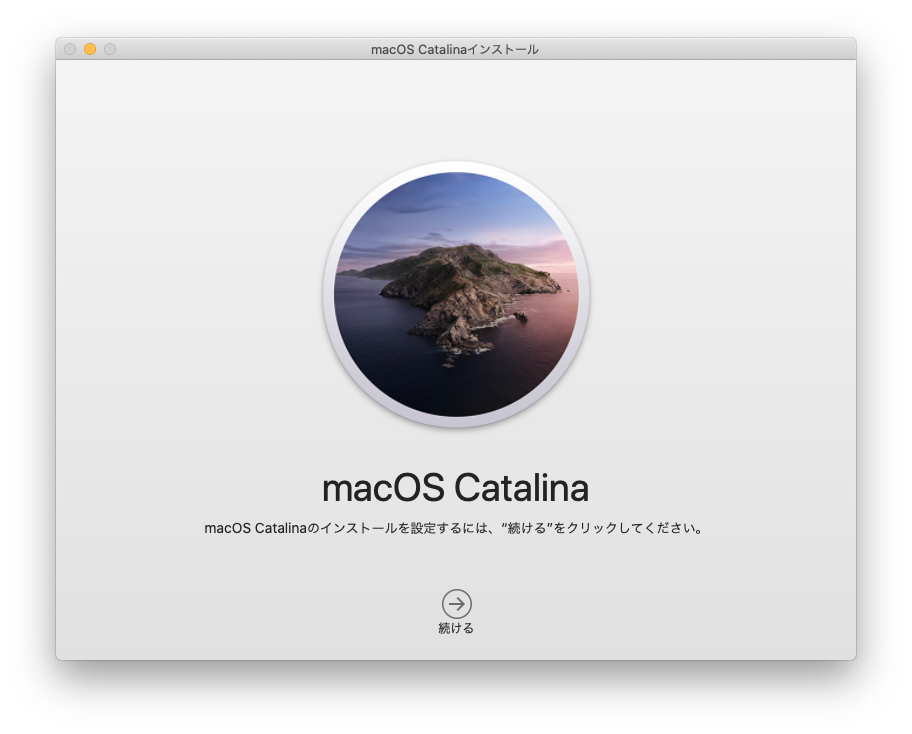
ここで続けるを選ぶとインストール先を選択する画面になるので、新しいSSDを指定してインストールを開始します。
通常であればこのままあっさり終わるはずなのですが、何故かインストールが進まず途中で止まってしまう事態が発生しました。
Macbook pro 16では失敗した
これが驚いたことに、新しいMacだと上手くいきませんでした。数通り試してみたのですが結局ダメでしたので、失敗した例を参考までに記載しておきます。
GUIDパーティションでも自動的にフォーマットが変わらない
先に貼ったAppleのリンクに記載されているのですが
・そのディスクに macOS High Sierra 以降をはじめてインストールしますか?
https://support.apple.com/ja-jp/HT208496
ディスクを消去してから、そのディスクに High Sierra 以降をはじめてインストールする場合は、Mac OS 拡張 (ジャーナリング) を選択してください。インストール中に、macOS インストーラが APFS に自動変換すべきかどうかを判断してくれます。ファイルは消去されません。
この記事を読んだ後だったので安心してGUIDパーティションで開始しましたが、インストールは途中で「アップデートを検証できませんでした。 」と表示され、止まってしまいました。
APFSでも結果は同じ
ディスクユーティリティーでAPFSにフォーマットし直してから再チャレンジしましたが、結果は同じで止まり方も全く一緒。
これはダウンロードしたアップデートファイルが壊れているのかと思い色々と調べてみました。
以下Appleのサイトに、ターミナルからコマンドを入力するとインストールメディアが作成できると書かれてあるので試してみました。
ターミナルからコマンドでもダメ
これでやってもダメなら、もう無理って感じだったのですがさらに検索、色々と調べていくと
- アップデートファイルを過去のものにすると良い
- コンピューターの日付に問題がある
- 過去のアップデートファイルをコマンドを使ってインストールすれば大丈夫
など若干信憑性に欠ける情報が多かったので、もうこれらを試すのはやめて過去モデルのMBPからトライしてみました。
旧モデルのMBPだと一発で成功
結局、以前使っていたMBPを再度起動し、外付けの状態でストレージを取り付けてインストールを試したら何の問題もなくあっさり完了しました。
Catalinaのインストール開始後「続ける」をクリックすると使用許諾契約の同意を求められますので「同意する」をクリックします。
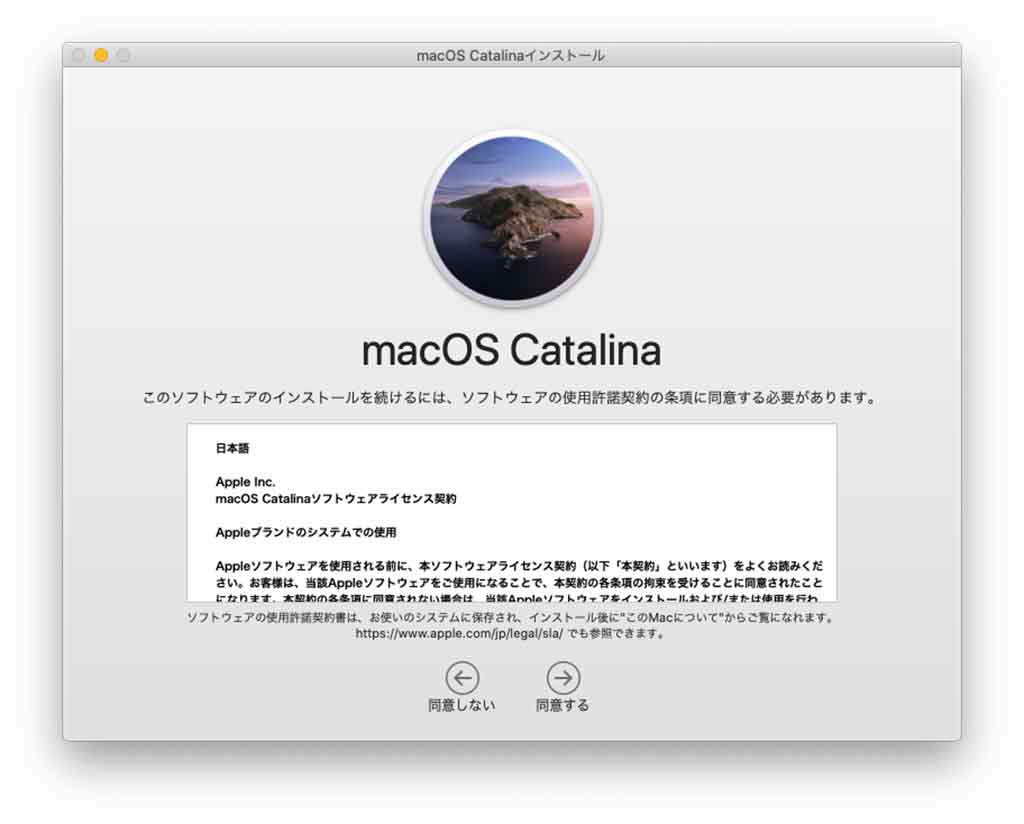
念押しでまた聞かれますので、再度「同意」をクリック。
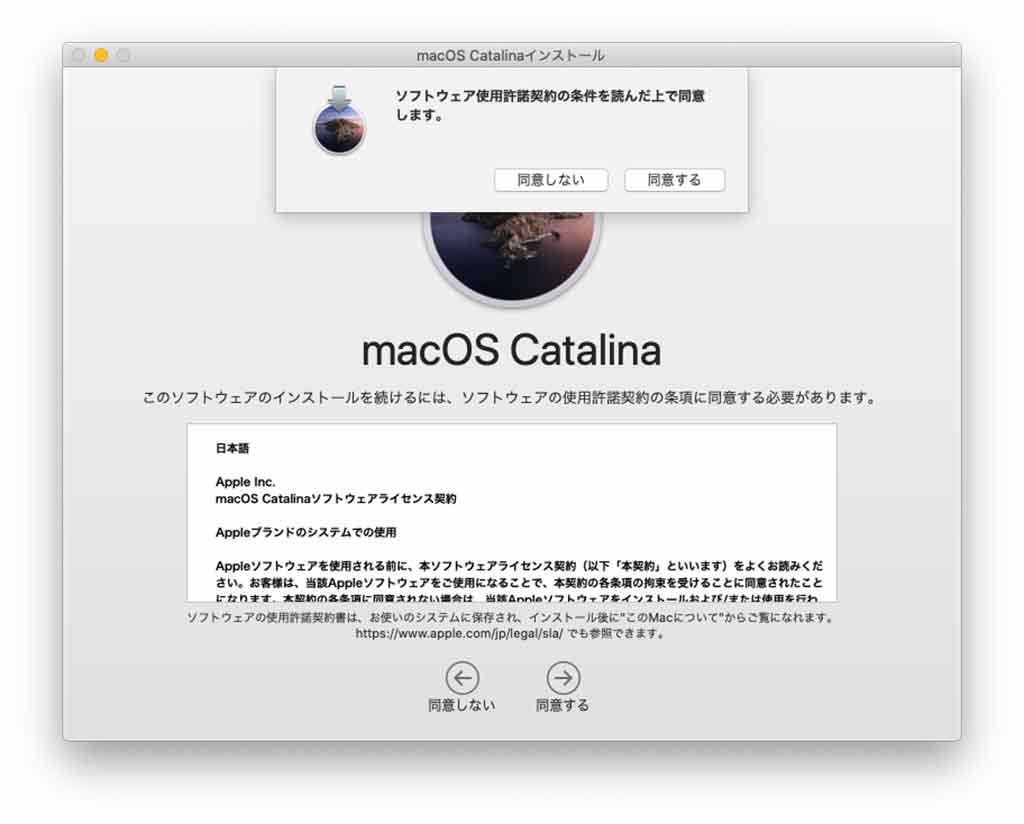
次の画面で、表示されているHDDの下の「全てのディスクを表示」をクリックします。

ここで現在接続されているインストール可能なディスクが表示されます。(ダークモードの画面になっていますが表示される内容は同じです)
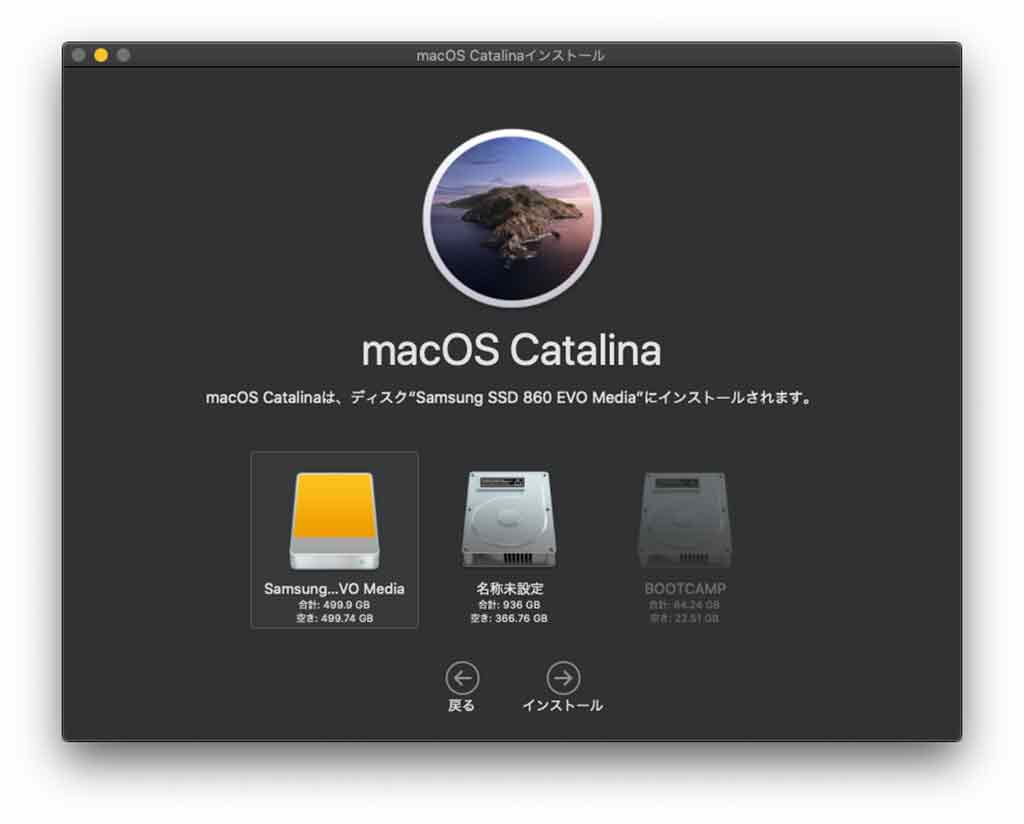
ここで先程フォーマットしておいたディスクを選択します。外部ストレージは基本的に画像のように色が違うアイコン(外付ストレージの絵)で表示されます。
ここで選択を間違えないように気をつけて下さい。
正しいディスクを選択したら、インストールをクリックするとインストールが開始されます。

うまくインストール出来たら、以下のような表示に変わりますので、再起動を待つか再起動ボタンをクリックして再起動します。

実際はここまでの流れで「外部ストレージ内にOSをインストールする準備が整った」という状態になり、再起動後にOSのインストールが開始されます。
再起動の際、自動的に外部ストレージから起動されるとは思いますが、私は通常の状態(内部のディスクから起動)で起動されると面倒なので再起動のタイミングを見計らって、電源が落ちたのを確認したらすぐにoptionボタンを押しっぱなしにして起動ディスクを手動で選択(手動で外付けストレージから起動させる)しました。
譲渡の場合は
Macを譲渡するためにOSをインストールしたのであれば、再起動後にスタートする最初のセットアップが表示された時点で電源を切りましょう。
セットアップの一番最初は「国を選ぶ」の画面だったと記憶しています。
この画面が表示されたら電源ボタンを押すと「本当にシャットダウンしますか?」と聞かれ、OKを押しても再度「セットアップが完了していませんが良いですか?」みたいに聞かれますので、とにかくシャットダウンを選んで終了して下さい。
この状態で譲渡される側がMacを受け取ると、新品で買った際の最初の立ち上げと同じ状態になっています。
おわりに
新しいMacでは失敗して少々手こずりましたが、うまくいくパターンだとSSDへのインストールは意外と簡単ではありませんか?
もし余っているHDDなどがあれば、万が一のときのために外部から起動出来るディスクを作っておくのも良いかと思いますよ!





