MacでWindowsが使いたい、使う必要があってBootcampでWindowsも使っている方も多いのではないかと思います。
これが困ったことに、Bootcampを使ってWindowsをインストールしても、キーボードが違うためMacと同じように使おうとしても使えない。
一番困るのはスペースキーの左右にある「英数キー」と「かなキー」で入力文字の変換が出来ないことでしょう。
検索すると様々なアプリが存在するが・・・
どうにかして使えるようにしたいと検索してみましたが、アプリを使って使えるようにするものがほとんど。
ですが、BootcampでインストールしているWindowsですから、極力容量を抑えて使いたいのが本音ではないでしょうか。
実際私が使っているMBPもSSDが1TBですから、Bootcamp領域に割り当てているのはたったの64GBです。ですからちょっとしたアプリをインストールすることであっても結構抵抗があります。
実はアプリは必要ない
アプリをインストールするとキーの割当を変更したり、色々と便利な設定が出来るようになるのでしょうが(あくまで想像)やったことが無いので分かりません。
ですが、とりあえず文章の作成であったり、Web検索であったり、そういった単純な作業をMacを使うように違和感なく行うには「英数かな変換」が同じように出来ればそれで十分なのでは?
こんな感じでアプリのインストールは避けて、Windows上の設定だけで変換が出来るようにしてみました。
IMEの設定を開く
デスクトップの右下に表示されているIME(ひらがなと英数を切り替える場所)を右クリックして、以下画像のようにメニューを表示させます。
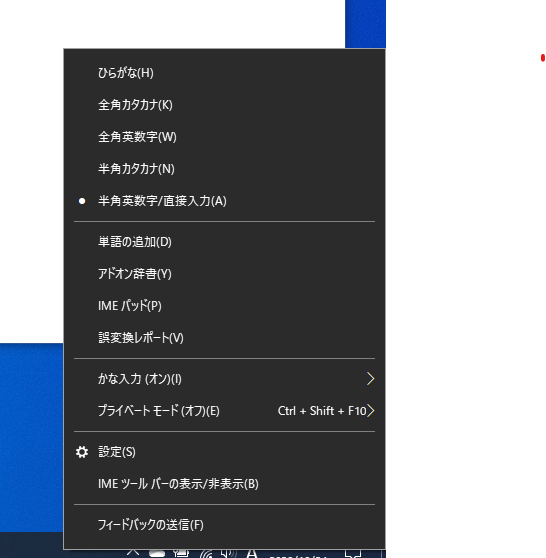
このメニューの下から3番目にある「設定」をクリックします。
Microsoft IMEの設定画面
「設定」をクリックすると、以下の画像のようなウィンドウが表示されます。
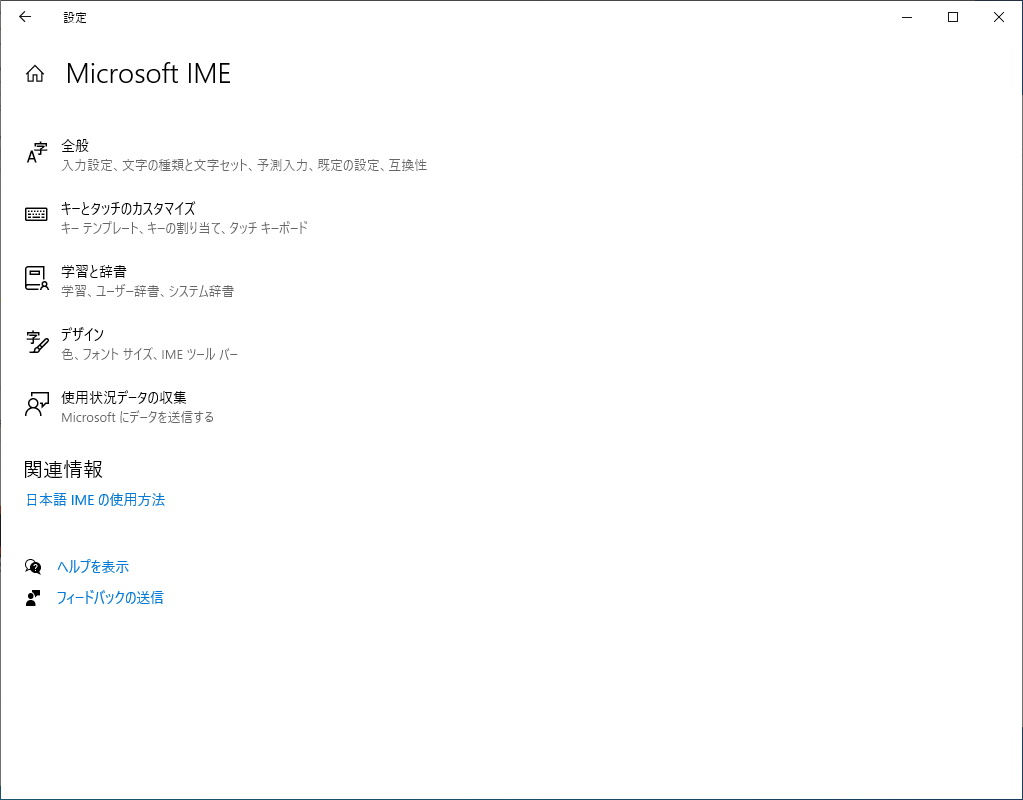
このメニューの中の上から2番目に表示されている「キーとタッチのカスタマイズ」をクリックすると設定が変更できます。
キーとタッチのカスタマイズ
以下画像のように「キーとタッチのカスタマイズ」画面が表示されたら、項目の真ん中あたりのメニューに注目します。
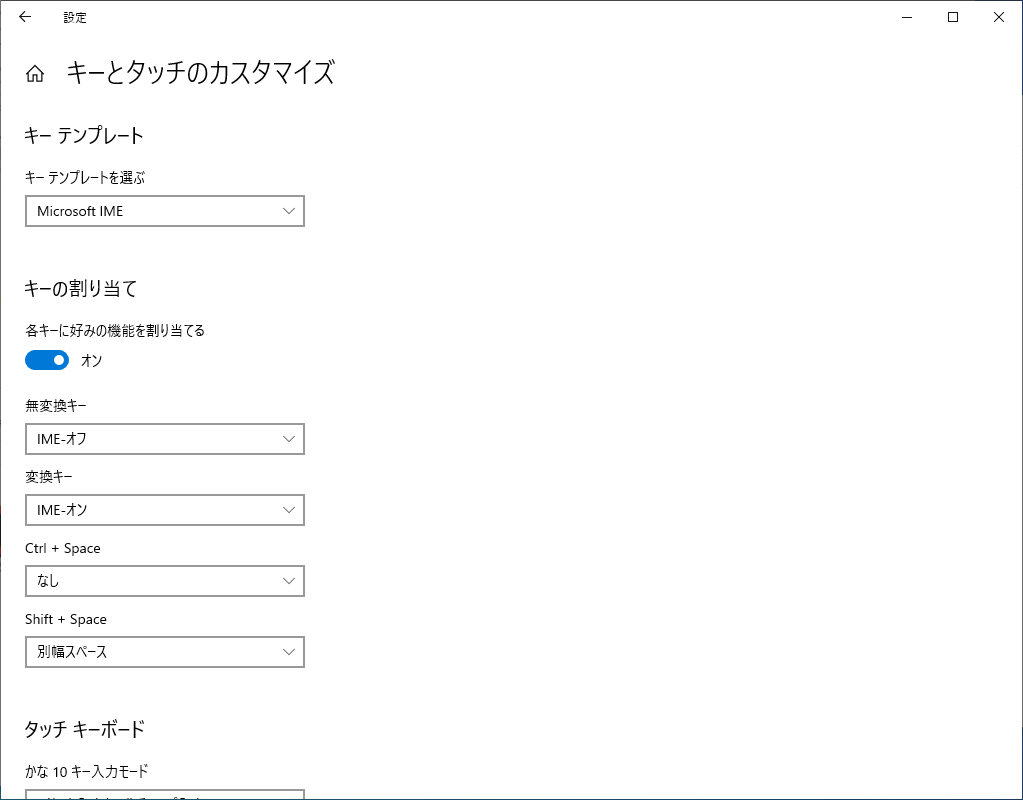
2項目の設定を変更するだけ
設定画面中段の「無変換キー」と「変換キー」の表示を上記画面と同じ設定に変更します。
- 無変換キー:IME-オフ
- 変換キー:IME-オン
以上です。たったこれだけの設定で、Macで使っていた「英数かなの切り替え」が可能となります。
その他の異なるキー
感覚的に操作していると「これがこのキーになるんだ」とすぐに分かると思いますが、取り急ぎすぐに必要な重要なキーは以下です。
- Macの⌘=Windowsキー
- Macの⌥(オプションキー)=Altキー
この2つくらいでしょうか。
おわりに
初めてBootcampを使ってMac上でWindowsを使っている方が、とりあえずやっておいた方がよい設定だと思います。
これとは逆にBootcamp上で使っているWindows用のマウスをMacで使えるようにするための記事は以下です。
私が使っているキーボード、Apple純正のBluetoothキーボードですが、慣れもありますがめちゃくちゃ使いやすいのでオススメですよ。
トップの画像に使っている私のキーボードは単3電池を2本入れる旧モデルですが、上記リンクは現行モデルです。電池の持ちがかなり良いらしいので気になりますね。




