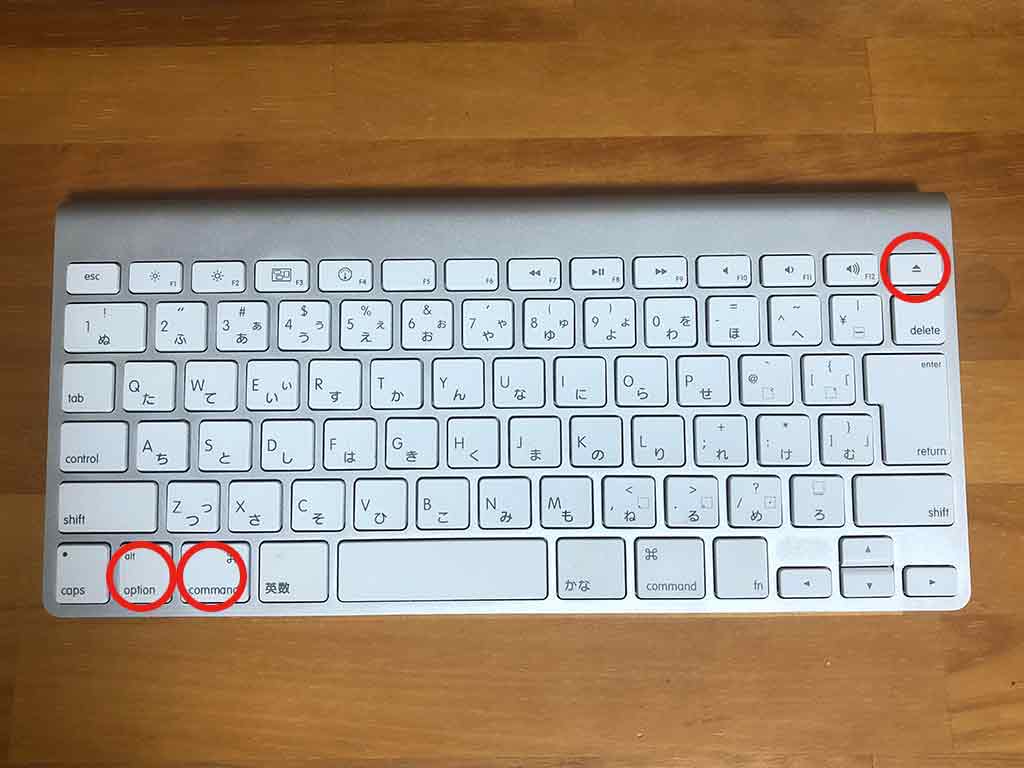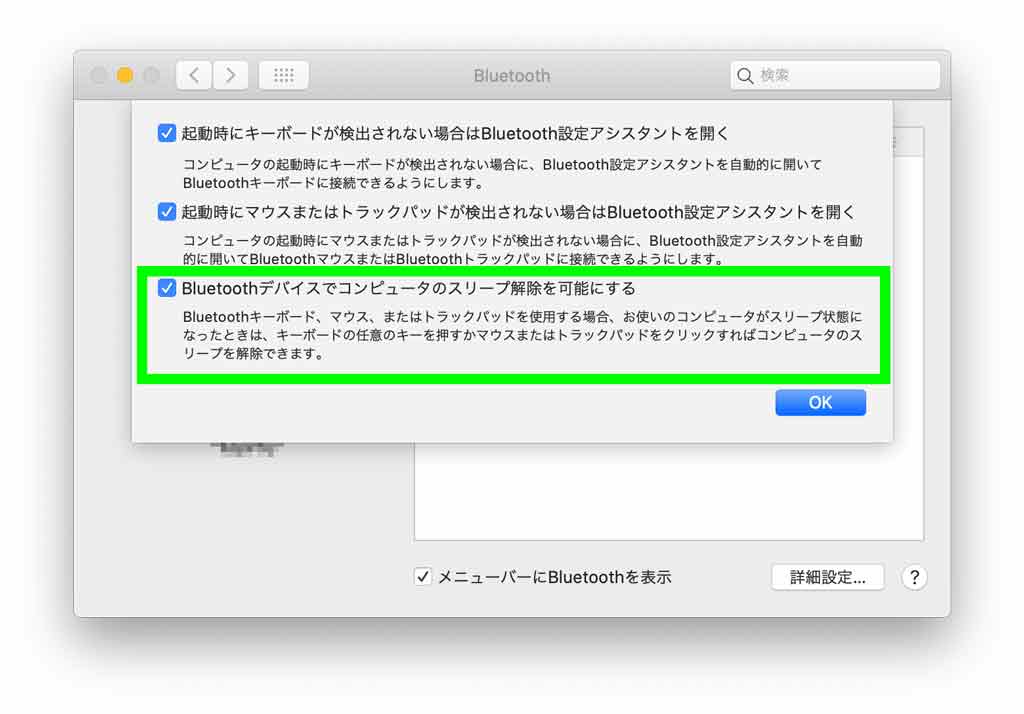Macbook Pro、Macbook Airを購入して外部モニタに接続、Bluetoothキーボードを接続してMacbookを閉じてクラムシェルモード。デスクトップコンピューターのように使っている方も多いのではないかと思います。
外部モニタ接続していない状態だと、画面を閉じればスリープするのがMacbookですが、クラムシェルモードで画面を開けずにスリープにするにはどうすればいいの?と疑問が湧きましたが、簡単に解決します。
クラムシェルモードとは
Macノートブックで内臓ディスプレイを閉じた状態で外付けのモニタを使ってMacを使用するのがクラムシェルモードです。
クラムシェルモードを利用する場合は条件があります。
- Macノートブックが電源に接続されている
- 外付けのキーボードとマウス(トラックパッド)が接続されている
- 外付けのモニタが接続されている
以上が条件となります。これを満たした状態でMacノートブックの画面を閉じてもMacはスリープせず、そのまま使用することが出来るのがクラムシェルモードです。
外部キーボードからショートカットを使って操作する
特に難しい操作は必要ありません。
接続している外部キーボードでショートカットキーを使えば簡単です。
外部入力機器が必須
ノートブックタイプであるMacBook AirやMacbook Proを外部モニタに接続してデスクトップのように使うわけですから、当然外部入力機器が必須となります。
ですからクラムシェルモードを使うには、Bluetoothキーボードと外部マウス(有線でもBluetoothでも)、またはトラックパッドが必要です。
古いMacノートブックは注意
OSのバージョンや年式によっては使用できない場合があります。
ちょっと古いMacノートブックを使用している方は導入を検討される際は使用可能か調べましょう。
スリープモードにする
以下画像の赤丸で囲った3つのキーがスリープモードへのショートカット です。
以下3つのキーを押します。
Option + Command +メディア取り出しキー
表示:⌥ + ⌘ + 取り出しキー(右上)
これでサクッとスリープに入ります。
スリープから復帰する時は?
スリープモードから復帰させるには
- 接続しているキーボードのいずれかのキーを押す
- マウスをクリックする
これらの動作でスリープモードが解除されます。
スリープモードからキーボードで起動出来ないときは
何かキーを押しても、マウスをクリックしても解除できない時は、Bluetooth設定を確認してみましょう。
Bluetoothの設定を確認する
Bluetoothの設定を確認する方法は2通りあります。
デスクトップのメニュー右上
このBluetoothアイコンをクリックして

「"Bluetooth"環境設定を開く」をクリックします。
システム環境設定の中
デスクトップのメニュー左上リンゴをクリックし「システム環境設定」を選びます。
この緑で囲まれたBluetoothをクリックします。
設定を変更する
"Bluetooth"環境設定が表示されたら、詳細設定をクリックします。
次のチェックボックスがオンになっていることを確認して下さい。
この設定でBluetoothデバイスでスリープ解除が可能となります。
デフォルトでオンになっているはずですが、それでもオンに出来ない場合もあるかと思います。Macは素晴らしいコンピューターだと思いますが、こういったマイナートラブルは結構あります。
アップデートで対応されるのを待ちましょう。
Touch IDは使えない
これは画面を閉じているのですから当然といえば当然なのですが、電源ボタン(Touch IDセンサー)に触れることが出来ません。
ですからスリープからの復帰、Touch IDの入力が必要な状況の際は、常にパスワードを入力する必要があります。
将来、Touch IDセンサー付きのキーボードが発売されるような気もするのですが。
システム終了のショートカット
システム終了とは、シャットダウンの事ですね。外部キーボードからシャットダウンするショートカットは
以下4つのキーを押します。
Control + Option + Command +メディア取り出しキー
表示:⌃ + ⌥ + ⌘ + 取り出しキー(右上)
これでシャットダウン、システム終了することが可能です。
おわりに
クラムシェルモード、一度使うとハマりますよ。こんなに便利なのかと驚くこと間違いなしです。
特に私のようにピカピカの液晶画面が苦手な方は、外部モニタにノングレア液晶を選んでクラムシェルモードを使うと目の疲れが格段に違います。
Macノートブックのテカリが苦手な方は、すぐにでも導入すべきでしょう。
予算を抑えるならフルHDでも十分効果があります。
あとはBluetoothキーボードと
トラックパッドでOK!
Magic Mouseもかなり便利ですよ!