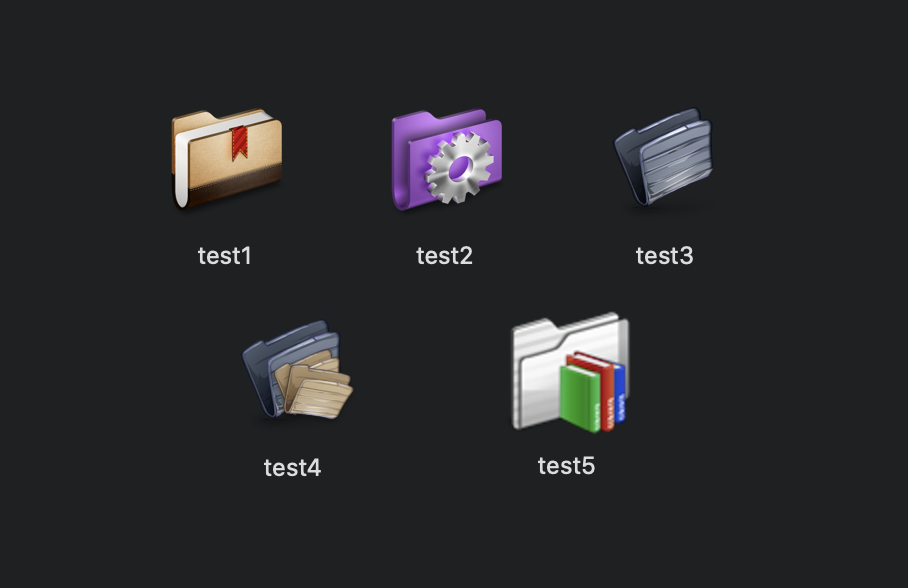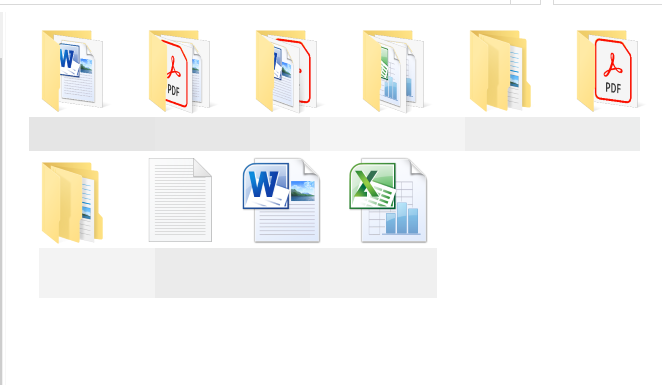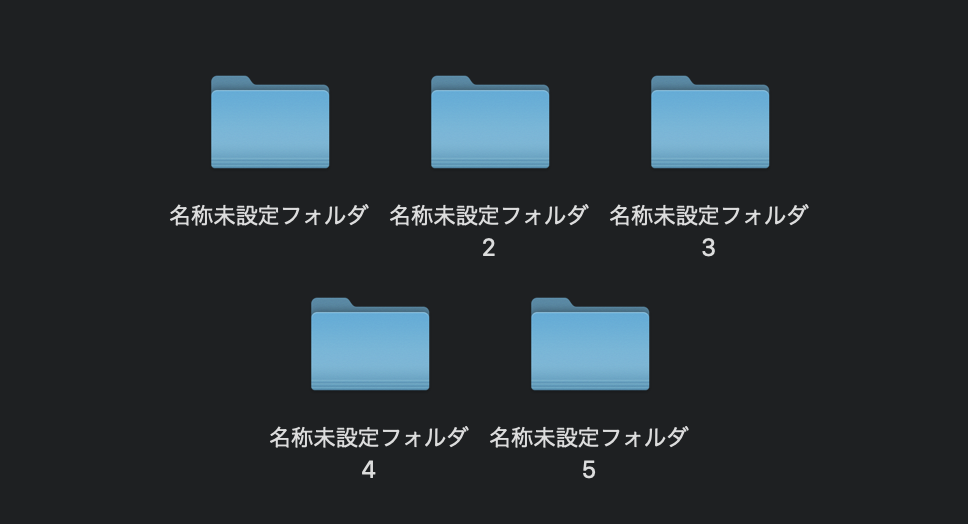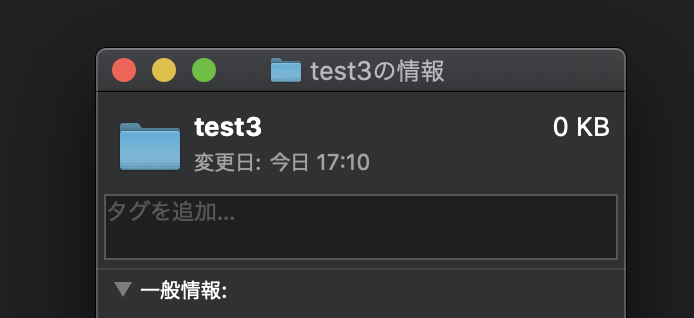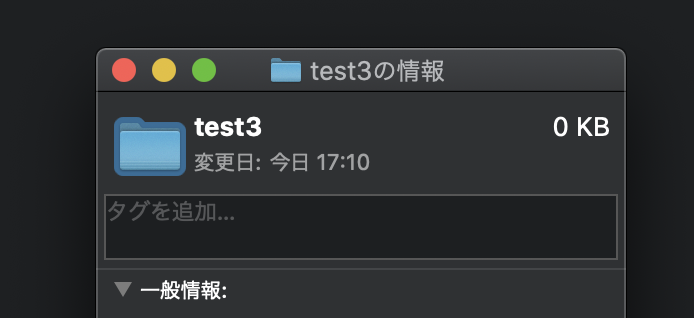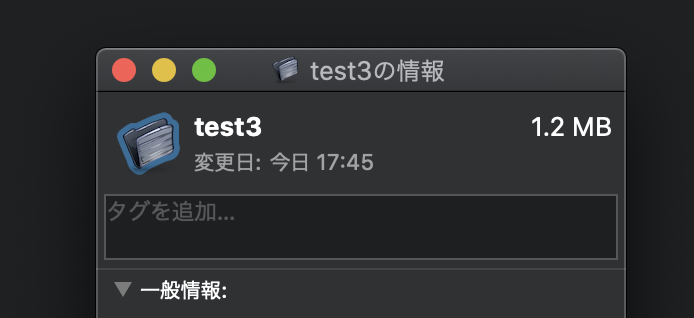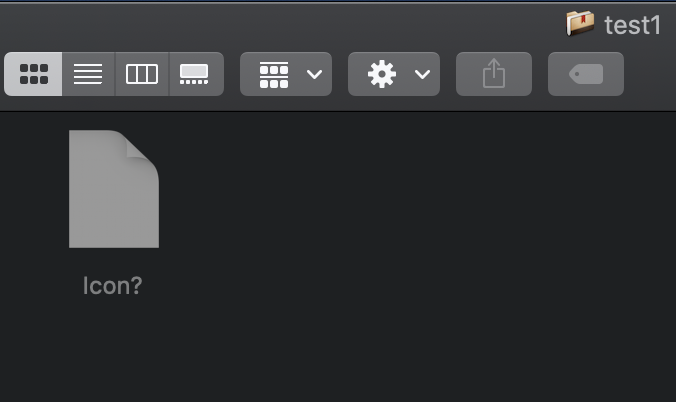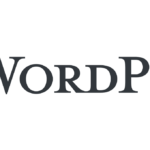Macのフォルダアイコンはシンプルかつ見やすくて良いのですが、一つのフォルダの中に大量のフォルダがある際、全て同じデザインになるため開けたいフォルダを探す際にちょっと不便だったりしますね。これを解消するためにフォルダアイコンを変更します。
Windowsとの違い
Windowsの場合だと、フォルダの中に何が入っているのかが表示によっては少しだけ見えたりしますね。
Macの場合だと、この機能がありませんから中身が何であろうと全て同じフォルダアイコンで表示されます。
これをWindowsと同じように、中身がある場合とない場合に変えるような変更は出来ませんが、好きなアイコンに変更することは可能です。
変えると変えないでは大違い
記事トップ画像がフォルダアイコンを変更した後の画像ですが、どちらの方がパッと見て中身が判断できるかは一目瞭然です。
まるっきり違いますね。
毎日使うフォルダでしたら、手のクセでパッパと操作できますが、あまり使わないデータを保管しているフォルダであれば、フォルダ名を覚えてなければ探すのに一苦労ですね。
では、どうやって変えるのでしょうか。
フォルダアイコンの変更方法
作業は簡単ではありますが、何故かただのコピー&ペーストでは変更できません。
順を追って説明します。
フォルダアイコンに使う画像を用意
オリジナルのフォルダアイコンを自分で作ることも可能ですし、ダウンロードして使うことも可能です。
ダウンロードの方法は後述します。
フォルダアイコンの画像が用意出来たら
画像をプレビューで開く
用意したフォルダアイコンを右クリックして、メニューの「このアプリケーションで開く」から「プレビュー.app」を選択します。
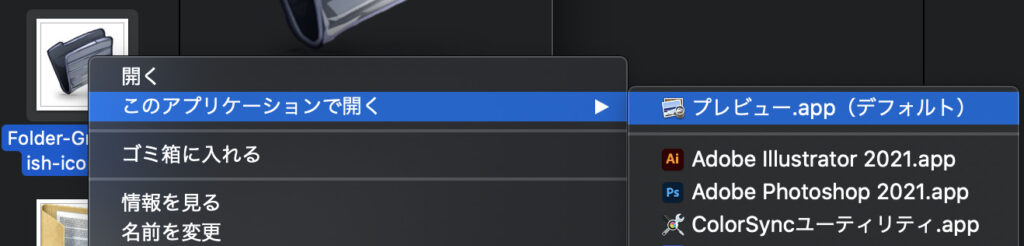
画像のように「(デフォルト)」の表記があれば、次からは画像をダブルクリックするとプレビューで表示されます。
アクティブな状態でコピーする
プレビューが開かれた状態で、キーボードショートカットでコピーします。
コピーのキーボードショートカット
コマンド+C (⌘ + C)
開いた直後であれば、他がなにも選択されている状態ではありませんので、キーボードショートカットでコピー可能ですが、画面上のどこかをクリックしてしまった場合は、再度プレビュー画像をクリックしてからキーボードショートカットを使ってコピーして下さい。
アイコンを変更したいフォルダの情報を見る
アイコンを変更したいフォルダを右クリック、メニューから「情報を見る」を選択します。
すると該当フォルダの情報が表示されます。
この状態で、フォルダ名の横に表示されているフォルダアイコンをクリックすると、選択された状態になります。
周りが青くなっているのが確認できると思います。
コピーしているアイコンを貼り付ける
アイコンが選択出来たら、この状態でキーボードショートカットを使って貼り付けます。
貼り付けのキーボードショートカット
コマンド+V (⌘ + V)
これでアイコンが変更されます。
無事に変更することが出来ました!
隠しファイルが出来る
アイコンを変更したフォルダを開くと、隠しファイルが増えているのがわかります。
表示しない設定になっている方には見えないものですが、表示されている方はこのファイルは消さないようにして下さい。
これを消去すると、フォルダアイコンが元に戻ってしまいますのでご注意。
フォルダアイコンをダウンロードする方法
フリー素材のフォルダアイコンを検索すると、かなりの量がヒットします。
Windows用もダウンロード出来るようになっている場合がありますので、Macで使う場合は「For Mac」と書かれているもの、または拡張子が「.png」になっているものを選んでダウンロードして下さい。
多すぎて全ては紹介しきれませんので、ごく一部だけ。
基本的には海外の方が多いので、検索される際は英語で検索すると良いと思います。
”Mac free folder icon”など
お使いになられる際は著作権に注意してください。
日本語で検索すると
日本語で検索しても結果は出ますが、基本的には「使ってみたいフォルダアイコンまとめ」とか「フォルダアイコン無料ダウンロードまとめ」のような感じで主にまとめサイト(ブログ)が引っかかるので、ワンクッションある感じでちと面倒かと思います。
おわりに
一度変更して使いだすと、ほんとに便利でもうノーマルの状態には戻れませんよ。
ほんとに便利なフォルダアイコン変更、Macユーザーの方は是非試してみて下さい!