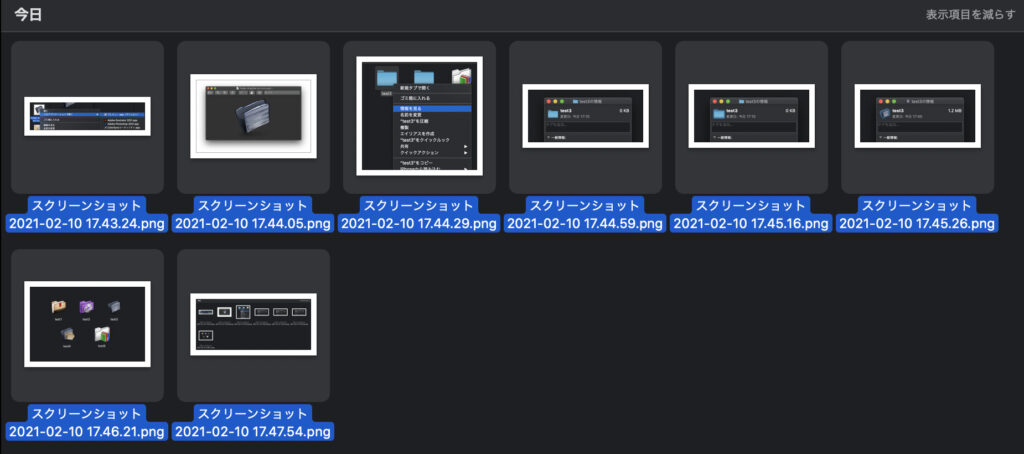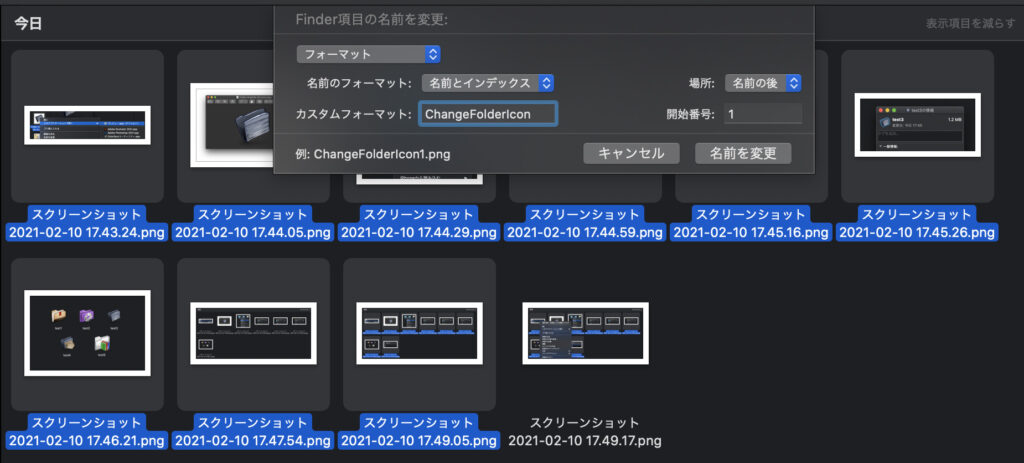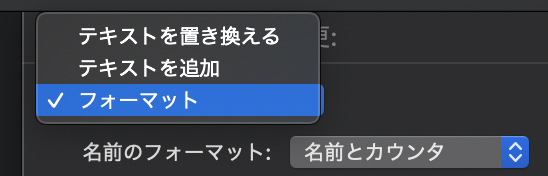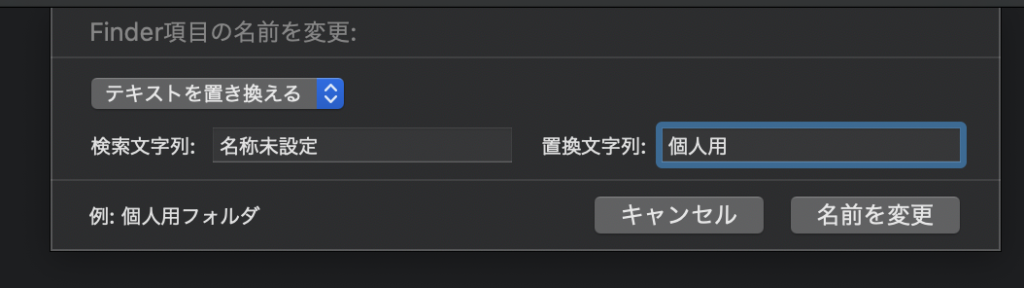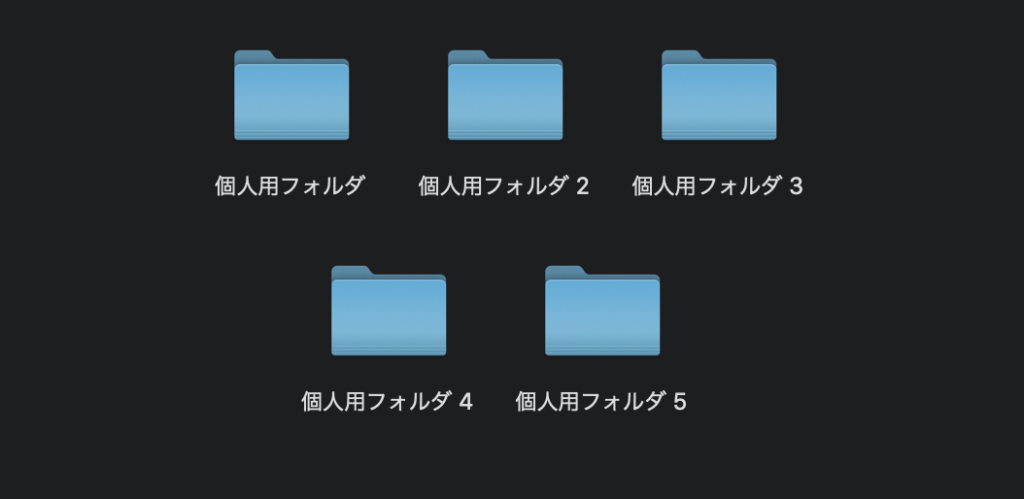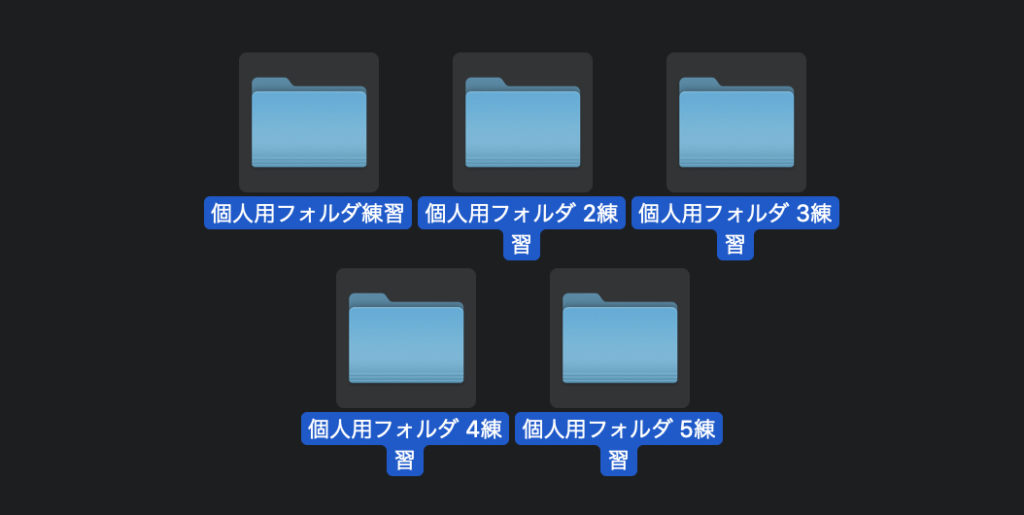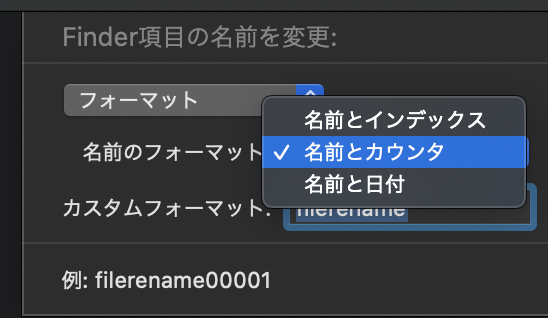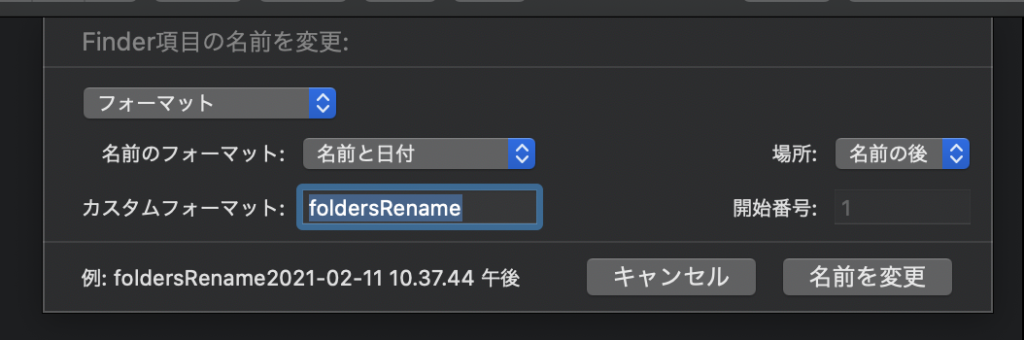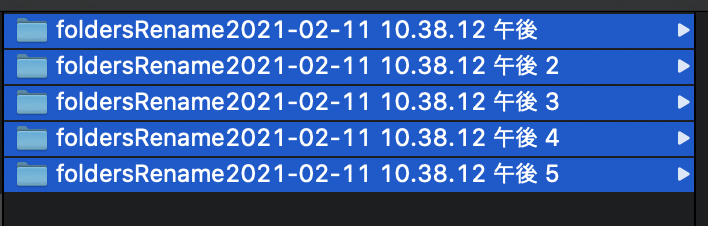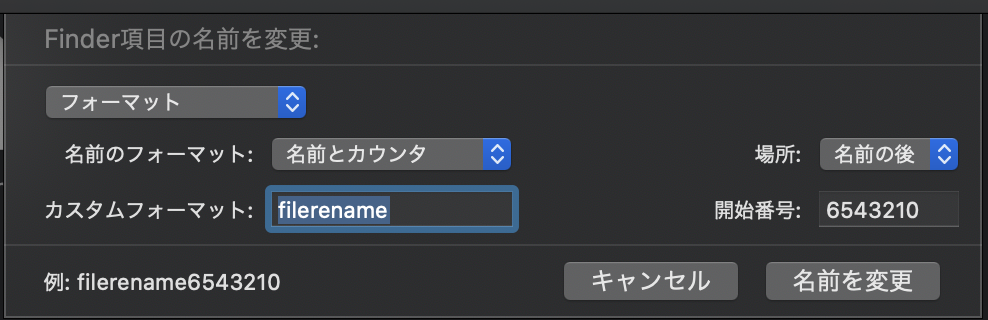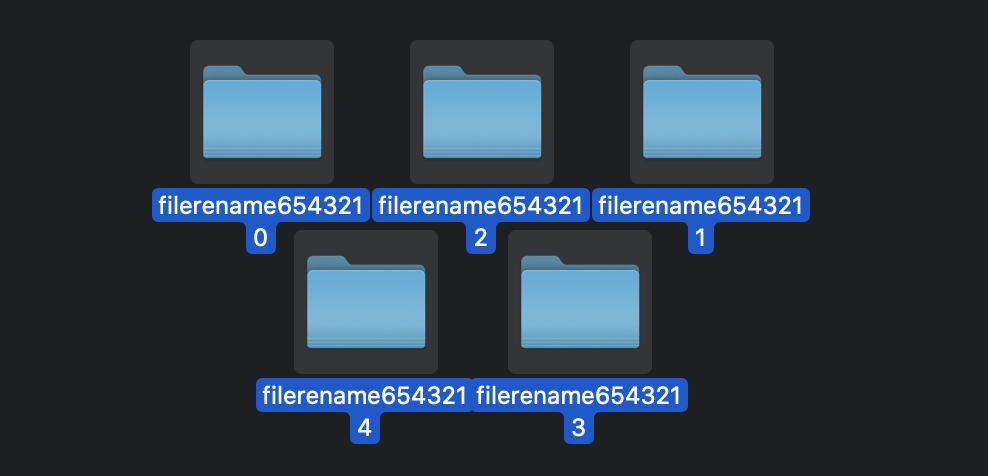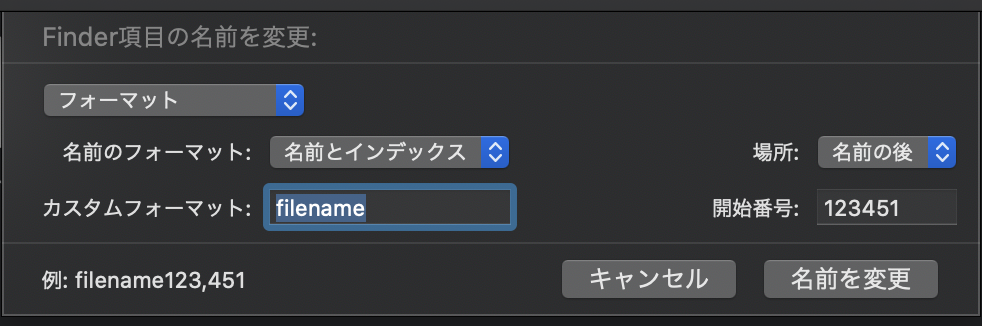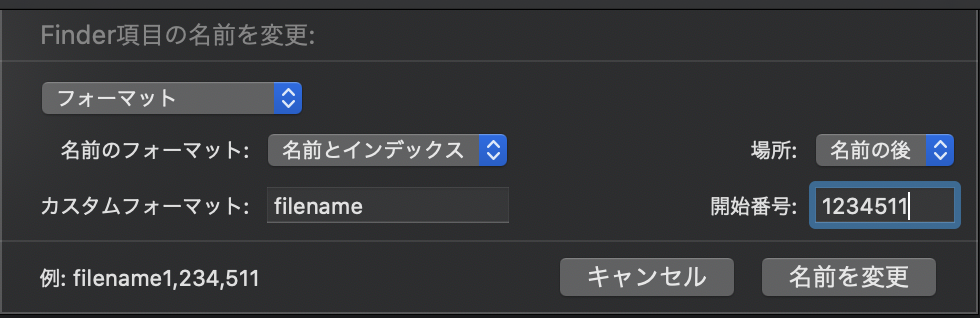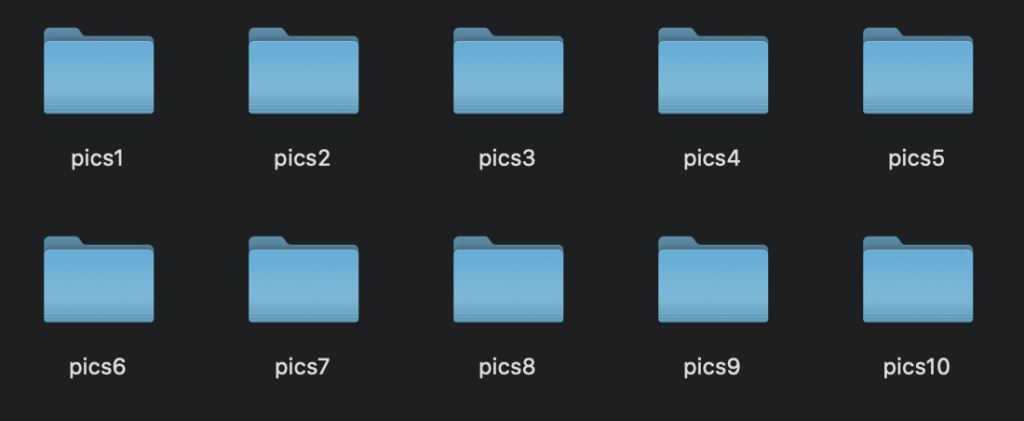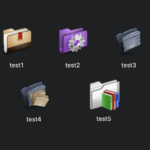一度にたくさんのファイルやフォルダの名前を編集する際、ひとつひとつ変更していたらすごく時間が掛かりますよね?Macでこれを一発で変換する方法があります!
ファイル数が多ければ多いほど便利
例えば写真が趣味の方など、一回の旅行で撮影した写真をひとつのフォルダにまとめて保存していたりすると思いますが、ファイル名はデフォルトのままだったりしますよね?
慣れた管理方法があると、なかなか変更するのも面倒だし、フォルダ名で管理していれば良いか!って感じで使っているんじゃないかと思います。
大量のスクリーンショット
ブログを書いている方で、パソコンの使い方などの記事を書く際、大量のスクリーンショットを取るんじゃないかと思います。
スクショのファイル名はMacの場合だと「スクリーンショット+日時」って感じの長い名前で保存されます。
そのままでも使えますが、やっぱりブログにアップする際はファイル名は変更しておくほうが良いんじゃないかと思います。
そこで、この一括変換が非常に便利に使えるという訳です。
ファイル名を一括で変換する方法
一度使うと、忘れないほど簡単に変えることが出来ます。
名前を変更したいファイルを選択する
まずは名前を変更したいファイルを全て選択します。
選択されたファイルを右クリック
選択したファイルを右クリックしてメニューを表示します。
メニューの真ん中あたりに「9項目の名前を変更...」とありますので、それを選択します。
ファイル名のルールを決める
先の「9項目の名前を変更」をクリックすると、ポップアップが表示されます。
今回は、画像の通り「名前とインデックス」でファイル名を変えます。
名前とインデックスとは?
名前とインデックスとは指定したファイル名と、その後か前にインデックス番号を付けるという意味です。
この画像の場合だと、ファイル名の頭が全て「ChangeFolderIcon」となり、続く数字は「1から順番に」という指示を出しています。
スタートする数字は任意で変更可能です。
細かい設定については後述します。
「名前を変更」をクリック
変更したい名前のルールが決まったら、名前の変更をクリックします。
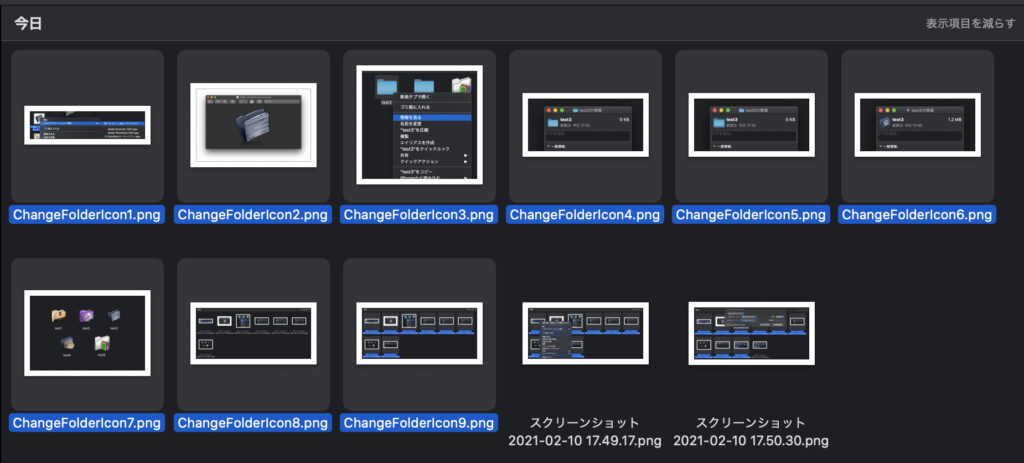
合計が9項目ありましたから、最後のファイルの名前が「ChangeFolderIcon9」になっているのがわかると思います。
非常に簡単ですね。
その他のファイル名変更ルールの設定方法
前述のリネーム以外にも、複数の変更方法がありますのでご紹介します。
大きく分けて変更できるパターンは3種類
以下画像のように、ファイル名変更ルールは大きく分けて3種類あります。
テキストを置き換える
これは今付いているファイル名の一部を置き換えて新しいファイル名へ変更する方法です。
まず変更したい複数のファイルを選択します。
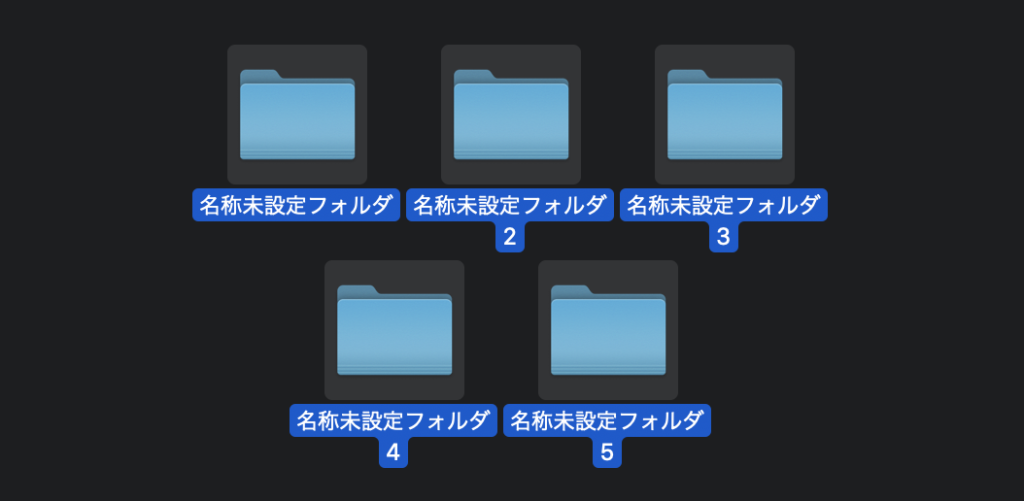
全てのファイルに共通するテキストを変換するので、どのファイルも一部の名前が同じテキストでなければ機能しません。
右クリックで「○項目の名前を変更」を選択し、テキストの置き換えルールを指定します。
ファイル名の「名称未設定」の部分を「個人用」に変更します。これで「名前の変更」をクリックすると
一発で変換されました。
テキストを追加する
こちらは今のファイル名に任意の文字を追加する方法です。現在のファイル名の前に追加、後に追加と設定出来ます。
先のフォルダの名前の後に「練習用」を追加すると
このように変わりました。
フォーマット3種
選択肢を「フォーマット」にすると、3種類の方法が選べます。
名前と日付
テストで変更してみましたが、タイムスタンプをファイル名に付けるような仕組みなので、変更したファイル全てのファイル名が重複してしまいました。
私個人的には使い道がいまいち想像できないのですが、こういったファイル名で管理している方には重宝するかも知れません。
名前とカウンタ
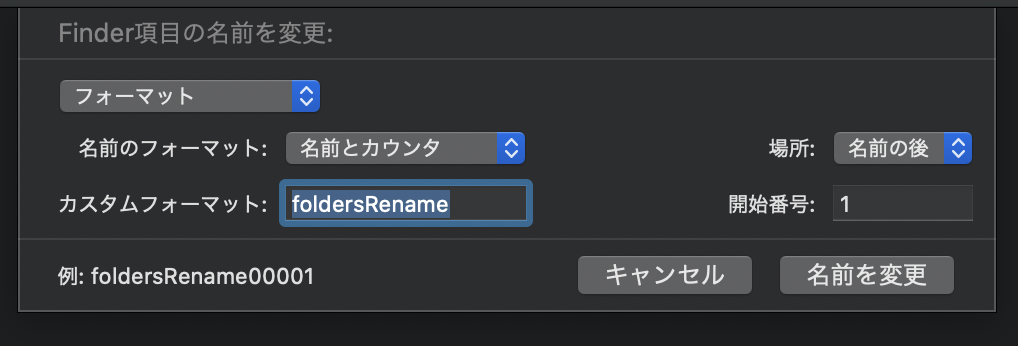
この「名前とカウンタ」で変更すると、画像の「例」にあるように5桁の数字を付与します。
数字を付与する場所は名前の前、名前の後どちらも選べます。
先の画像の通り「名前の後」で変更してみると
このように変わります。
名前とインデックス
こちらは記事冒頭で説明していますが、一点だけ。数字一桁でファイル名を連番にした場合、Macだと「名前順」で整列させたら以下の画像のように並びます。
しかしWindowsの場合は異なります。
こうして同一ファイル名プラス一桁の数字からスタートする複数のファイルを、Windows上で「名前順」で整列させると
- pics1
- pics10
- pics2
- pics3
このように並びます。
ですから「名前とカウンタ」はWindowsとのやりとりを考えて作った設定なのかと思ってしまいました。
名前とカウンタと名前とインデックスの違い
では、このよく似た「名前とカウンタ」と「名前とインデックス」はどこが違うのでしょうか?
ゼロが頭に付いた番号でスタートできるのは「名前とカウンタ」だけ
カウンタ、インデックス共に、キー入力で開始番号を「01」に設定しようとします。
ですがゼロを入力し、次に数字を入力した時点でキャンセルされ「ゼロから始まる複数桁」の入力出来ません。
ですが、名前とカウンタでも5桁以下に変えることは出来ないようです。もし方法をご存知の方がおられたらお知らせ下さい。
実験A:5桁以上から開始できるか
では5桁以上の数字からスタートさせると、どのような結果になるのでしょうか?
名前とカウンタで5桁以上
名前とカウンタで、7桁の数字を設定すると
以下のように変更されました。
名前とインデックスで5桁以上
次に名前とインデックス、6桁で開始してみました。
ようやく違いが現れましたね。
3桁ごとにカンマが入るようになりました。
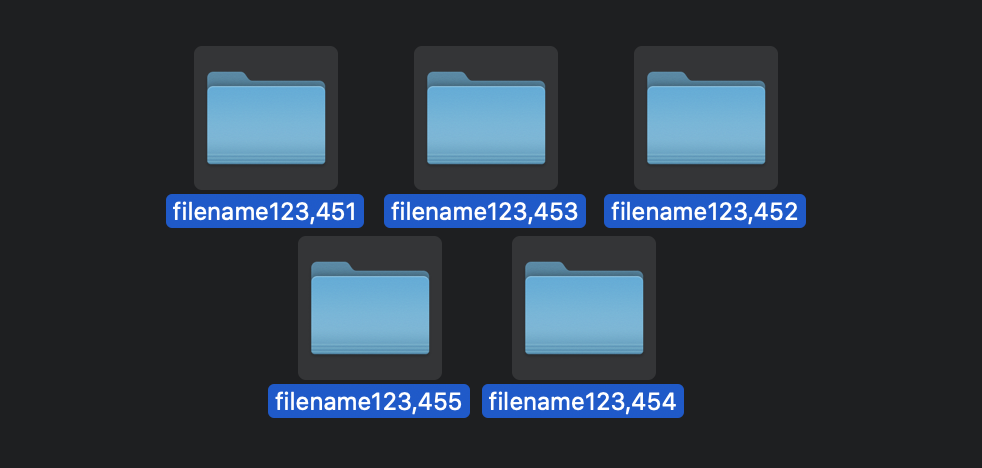
では7桁に設定してみると・・・
例の部分に注目して下さい。
当然の結果ですが、これで違いがはっきりしました!
「名前とカウンタ」はカンマなしの連番
「名前とインデックス」は3桁ごとにカンマが入る
なんだかすっきりした気がします!
超絶便利な機能
例えば10個のファイル(フォルダでも良い)が入ったフォルダで名前を一括変更したとします。
ですがさらに追加する必要があり、そこに新たなファイルが追加された場合
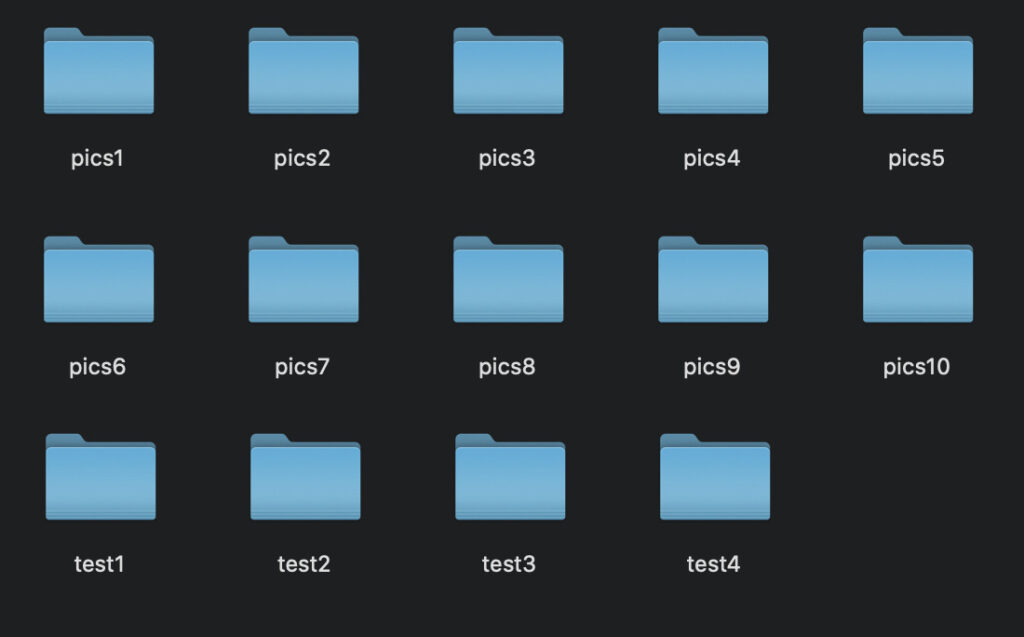
また一括で名前の変更をする場合「10個あった上に追加だから、開始番号は11からにすれば良いか」と思うかも知れませんが・・・
自動連番機能
これを自動で連番にしてくれます。
上の画像にある、追加されたtest1からtest4を選択して「4項目の名前を変更」をクリックします。
ポップアップ画像の「例」をご覧ください。
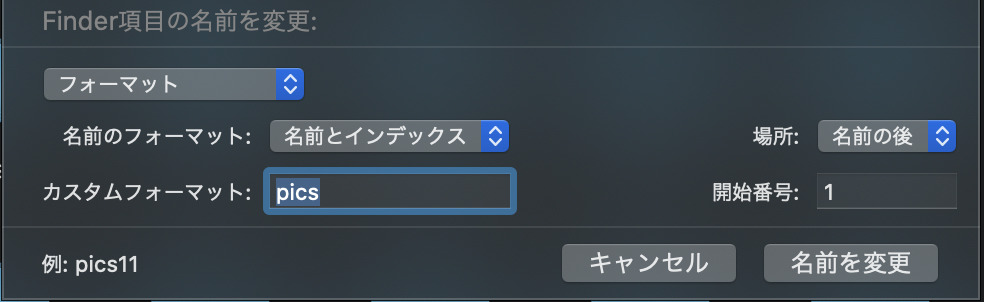
なんと、自動で連番にしてくれています。
右側の開始番号は1になっていますが、このまま実行すると
お見事!素晴らしい機能ですね!
違うフォルダで同一カスタムフォーマットでも連番になるのか
では実験です。異なるディレクトリに複数のファイルを用意し、同一カスタムフォーマットで連番のファイル名を指定してみます。
まずはファイル(フォルダ)を用意して
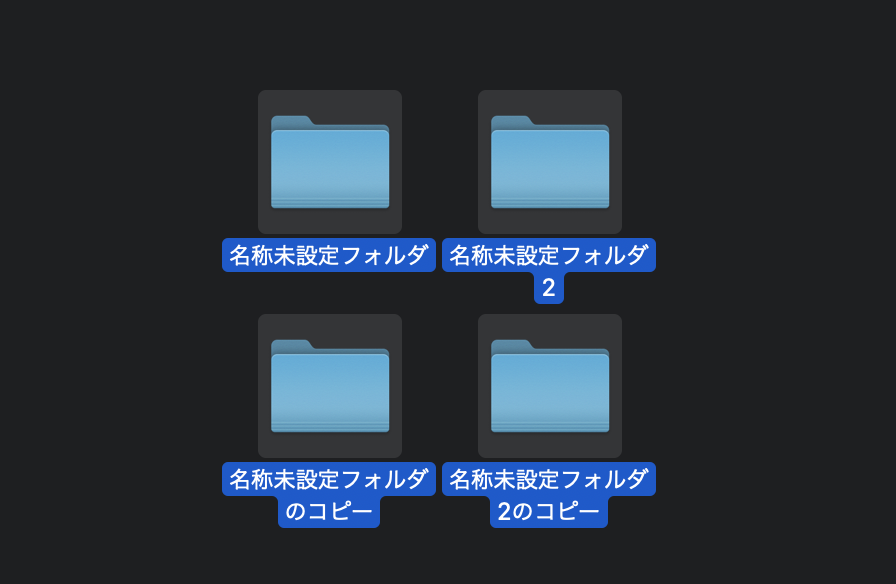
4項目のファイル名を変更します。
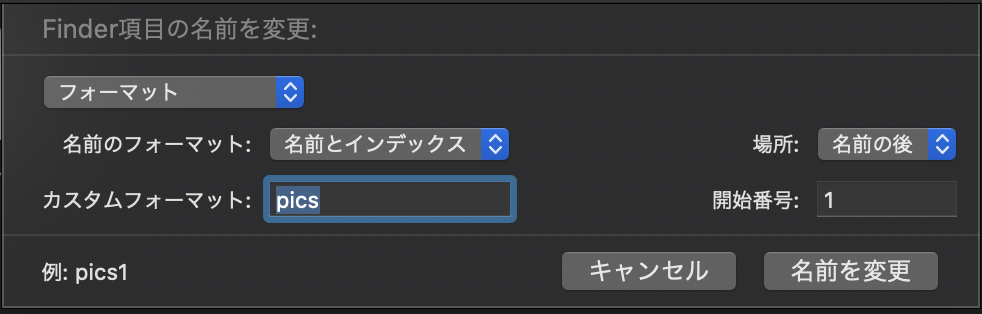
例を見るとわかりますが、新たに1から番号を割り当てています。
追加のファイル名も自動で連番にしてくれるのは「同一フォルダ内のみ」
おわりに
以上がMacのファイル名一括変更の詳細でした。
この機能は本当に便利で、私も最初に知った時はかなり驚きました。
10年ほど前にWin自作派からMac派に変わった当初はこのような本をたくさん買って読んでました。この記事ほど深掘りしているかは不明ですが、まだMacを使い慣れていない方は一冊くらい持っていても損はないかも知れませんよ。
はじめてのマック 2020 Macを買ったら最初に身につける操作・設定・活用の教科書 (Mac Fan Special)