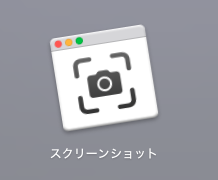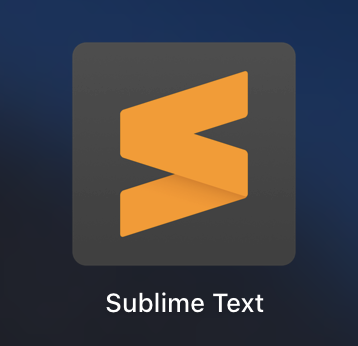慣れてる方だと簡単、WindowsからMacに引っ越してきたら「んー、、、」となるのがスクリーンショットだと思います。よく使うところだけでも覚えると、特にブログ書こうなんて時にはとても便利です。
一番最初に設定しておくべき事
これは万人に共通する設定ではないかも知れませんが、保存場所の変更です。Mojave以降でないと保存場所の変更は出来ないのですが(デフォルトは確かデスクトップだった)変更が出来るようになったMojave以降のOSを使っている方は変えといた方が良いと思います。
デスクトップはiCloudと連動している
要はブログ作成などの際に、何度もスクショ撮るとデスクトップにどんどんスクリーンショットのファイルが溜まっていきます。これがネットに接続されている環境下で作業を続けると、延々とそれらのファイルが作成されるたびにiCloud上にアップされていく訳です。
ですから、それが「作業が終わったら、その都度ゴミ箱に入れてすぐに処分するから構わない」というタイプの方なら問題ありませんが、私のように作業をやり出したら止まらない感じの方ならお分かり頂けるかと思いますが、そうやってどんどんファイルを作成していくと、デスクトップの空いてる隙間にファイルが作成され続けるので、もうあっという間にゴチャゴチャになってしまって何が何やらわからんデスクトップになってしまいます。
ですから、Finderからアクセスしやすい場所に作業フォルダを作成して、そこに保存するように設定すると便利です。「Finderをいちいち開けるのがめんどくさい」と思われる方は、その作業フォルダのエイリアス(ショートカット)を作成して、それをデスクトップに置いておくと良いでしょう。
エイリアスの作り方
該当フォルダを右クリックして「エイリアスを作成」をクリックするだけです。上の例で私が設定しているのはこんな感じです。
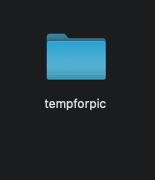
この”temmpforpic"がスクショを保存しておくためのフォルダです。
ちなみにユーザー直下にこれを作っています。
これを右クリックすると
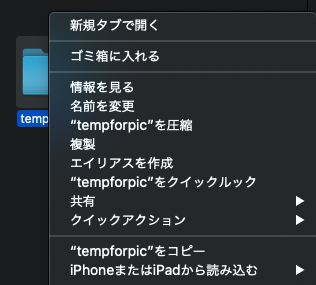
このようにメニューが現れますので、この中の「エイリアスを作成」をクリックします。
クリックするとすぐにエイリアスが作成されます。

もし名前を変更したければ、すぐに変更出来るようにフォルダ名が選択されている状態で作成されますので、そのまま名前をタイプしてEnterを押します。
出来上がったエイリアスをデスクトップにドラッグ
これで終了です。簡単ですね。撮ったスクショにアクセスしたければこのエイリアスをクリックするとフォルダが開きますので、そこから画像編集なりすればOKですね。
「ゴミ箱に入れる」はキーボードで操作すると楽です
捨てたいファイルをドラッグしてゴミ箱へ。右クリックしてメニューから「ゴミ箱に入れる」確かにこれでも可能ですが、相当めんどくさいです。コンピューターを操作するためのショートカットなどは、こういっためんどくさい作業を簡単にしてれるために存在します。
簡単にゴミ箱に入れるには”command+delete"です。
多くのファイルをマウスで選択し、そのまま⌘+deleteで一気に削除出来ますよ。
⌘+option+deleteもあるが。。。。
実は「ゴミ箱に入れる」にoptionキーを足すと「ゴミ箱に入れずにそのまま削除する」になるのですが、これは「本当に削除するの?」と聞いてきますからワンクッション入るんですよね。ですから大量のファイルを一気に削除したい場合はこのショートカットで質問されたらOKする方が手間が省けると思いますが、私は滅多に使いませんね。
保存フォルダの変更
"shift+command+5"で(全画面収録)スクリーンショットを起動させるか、純正アプリの「スクリーンショット」を起動すると、画面中央にメニューが現れます。
キーボードでの起動が一番楽ですが、純正アプリの方はLaunchpadから

Dockにあるこの左のアイコンをクリックするか、Macbookなどタッチパッドを使っているなら3本指か4本指で(設定によって違う)上にスワイプするとLaunchpadが起動します。

この一番左下の右隣「その他」の中にあります。
私も確かこの辺の設定はデフォルトで使ってるはずですから、スクリーンショットのアプリの場所は皆さんと同じだと思いますが違う可能性もあります。
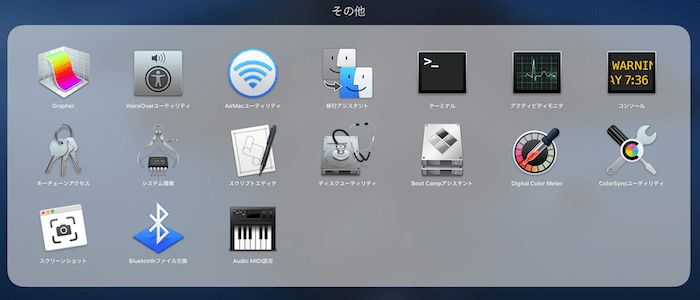
「その他」を開くとありましたね。一番左下です。
これを起動します。
正直、どれよりもSpotlight検索の方が楽なんですけどね。⌘+スペースで「スクリーンショット」と検索する。これが一番楽だと思いますが、上記の方法で一度どこに保管されているのかを見ておくのも良いかと思いましたので紹介しました。
起動すると以下のように真ん中にメニューが出てきます。これはスクショの撮り方わからなかったので画面をiPhoneで写真撮影しました。
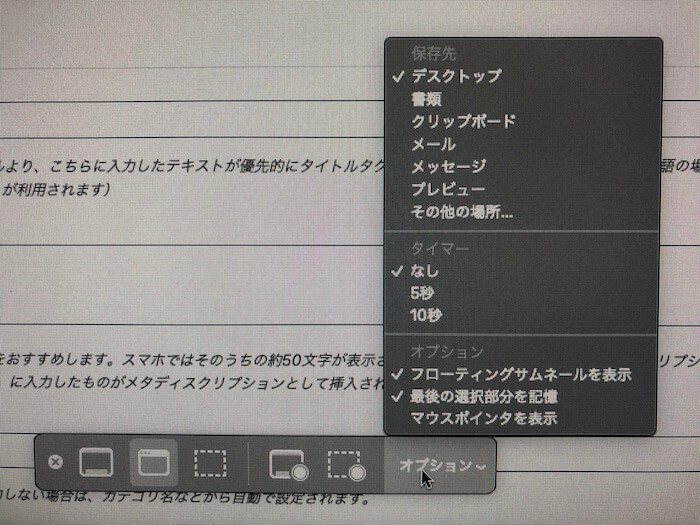
ここで保存先を「その他の場所」として、作成した作業フォルダに変更すればOKです。
基本はshift+command+【何かのキー】
前節が長かったですが、スクリーンショットの撮り方の説明はここからです。
とある範囲のスクショが撮りたい場合
選択範囲のスクショが撮りたい場合は
shift+command+4
これを押すとマウスカーソルが十字に変わりますので、ドラッグで範囲選択して、マウスから指を離すと(タッチパッドも同じ)「カシャ!」と鳴って撮影が終わります。
画面全体、ブラウザ画面のみなど全体を撮りたい場合
デスクトップ全体が撮りたい、起動してるアプリやブラウザの表示画面全体を撮りたい場合は
shift+command+5
これは前述の「スクリーンショット」アプリを呼び出すキーです。保存先フォルダの変更の際に出てたメニューのどこを押すかで作業内容が変わります。

左から順に説明しますと
- 画面全体を撮影する
- ウインドウを撮影する
- 画面の一部を撮影する
- 画面全体を収録する
- 画面の一部を収録する
となります。1、2、3の「撮影する」は画像です。4、5の「収録する」は画面の録画をします。まぁ「わからん」て感じならとりあえず全部試してみるとよくわかりますよ。
使っていくと慣れます
WindowsからMacに変わった時に思ったのが「なんでこんなに押しにくいキーの組み合わせで。。。。」なんて思ったものですが、今は慣れてしまって何も思わなくなりました。
やっぱりやめた!はESCキー
これは共通する操作です。選択範囲を選ぶ際や、画面全体を撮ろうと思ってキー押したけど、やっぱり撮るのやーめた!はESCキーで元に戻れます。
さらに詳しい使い方は
この記事では「一般的に一番よく使うだろうと思われる方法」のみを記載しましたが、OSによって使える機能が違っていたり、他のキーの組み合わせでも動作しますので、さらに詳しく知りたい方のためAppleのサイトリンクを貼ります。全部の機能が知りたい!など気になる方はこちらも参照して下さい。
さいごに
私は自作PCでWindowsを長い間使ってましたが、iPhone4sの購入をきっかけにMacユーザーに変わりました。使用歴8年ほどですかね。最初は戸惑うことも多かったですけど、慣れてくるとWindowsがめんどくさすぎてもう絶対に戻れないと思うようになりました。
仕事でWindowsマシンを直したり組んだりする事もあるので完全に切り離すことは出来ないのですが。とにかくMacは他にも便利な使い方がたくさんありますので、また気がついたら紹介したいと思います。