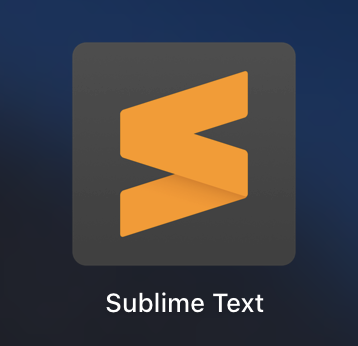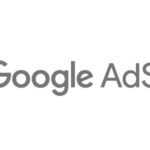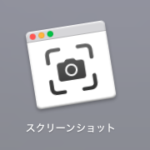テキストエディタは様々なサイトで色々と紹介されていますし、学習サイトなどではそれぞれにお勧めがありますね。私は基本的にはAtomを使っていますが、テックアカデミーではSublime Textが紹介されていたので、一度使ってみようと思いインストールしてみました。
ネット上の情報が若干古かった
インストールから日本語化の方法について書かれているサイトが多いのですが、2020年2月の段階で配布されているソフトの日本語化との方法が若干違っていました。エディタ側のアップデートによるものだと思いますが。
ある程度の英語力があれば問題なくサクサク進むはずですが、英語が大嫌い、大の苦手ってタイプの方には少々厳しいかと思いましたので記事にしようかと思った次第です。
私はMacを使用していますので、画面や操作方法などについては基本的にMacOSの方法になります。Windowsでも大差ないとは思いますので、さらっと読めばWin版もインストール可能では?と思います。
ソフトのダウンロードからインストール
コードを書こうなんて思う方ですから、これを説明する必要なんてあるのか?と思いますが念のため。
ダウンロード
リンク先トップページ右上のDownloadをクリックするとお使いのPCに合うものが自動的に選択されてダウンロード可能かと思います。
Macの方はご存知の通りダウンロードしたものを展開、アプリケーションフォルダ内にコピーします。
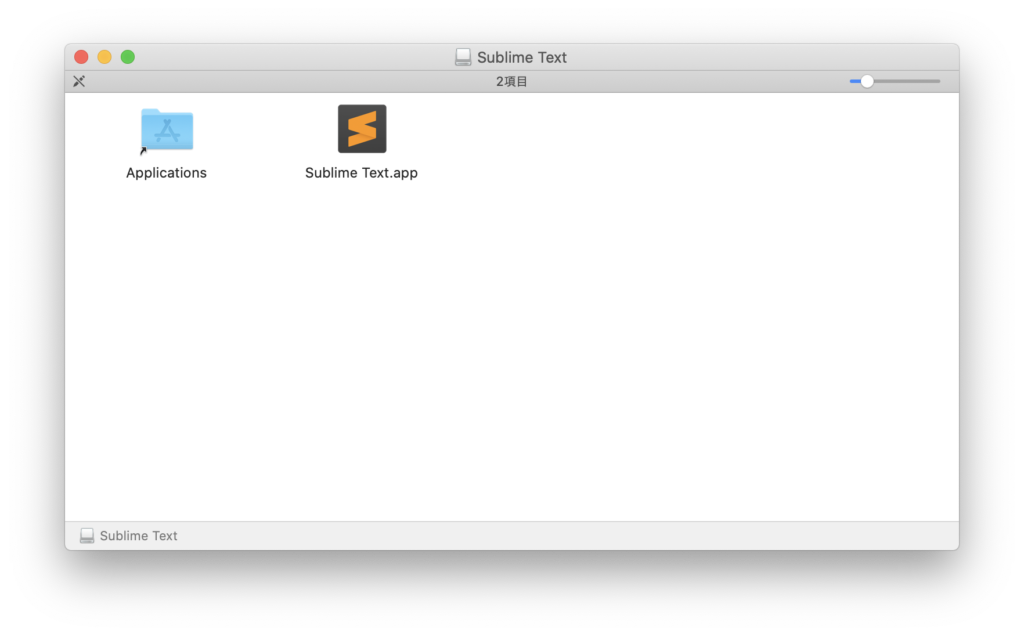
PackageControlのインストール
このインストールの方法が、恐らくアップデートで簡素化されたようです。
以前のバージョンだとスクリプトをコピーして実行、アプリの再起動で有効化されたようですが、今のバージョン(2020年2月時点)ではかなり簡単になっていました。
リンク先トップページのスクショですが、ここに実は全て書かれています。検索で得た結果はここからスクリプトをコピーして実行するとありましたが、現在はその手順は不要です。
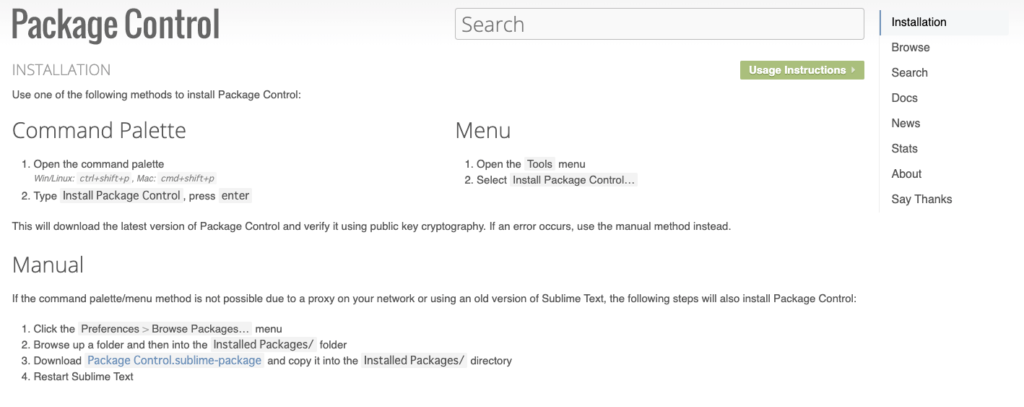
Sublime TextでCommand Paletteを起動する
スクショ内にも書かれていますが、「1. Open the command palette」の通りに。
まず当然ですがSublime Textを起動します。

この状態で以下キーを使ってCommand Paletteを起動させます。
Win/Linux: ctrl+shift+p, Mac: cmd+shift+p
これでCommand Paletteが起動。起動すると以下の画面になります。

空欄に"Install Package Control"をタイプするかスクロールで探して選択、Enter。これでPackage Controlのインストールが完了します。
他にも2通りの方法がある
私は使いませんでしたが、サイトによるとこの他にも、メニューから追加する方法、それらが使用できなかった場合の手動でのインストールの方法がありますので記載します。
メニューから追加する方法
- メニューバーの中、Toolsを選択する
- ”Install Package Control"をクリック
以上です。こっちの方が簡単に見えますね。
マニュアル(手動)で追加する方法
これはPackage controlファイルをダウンロードし、そのファイルを該当するディレクトリに貼り付ける方法です。
- こちらのページ”Manual"の3番から該当ファイルをダウンロードする
- メニュー”Preferences”にある"Brouse Packages"を選択(アプリがインストールされているフォルダを開く)
- "Installed Packages"フォルダを見つける
- ダウンロードしたファイルを"Installed Packages"直下に貼り付ける
- Sublime Textを再起動する
以上です。そう大変な作業でもありませんね。
日本語化の方法
Package Controlのインストールが完了すると、次は日本語化させるための作業です。

上でも使用した画像ですが、これがPackage Controlの画面です。ここからアドオン(プラグイン)のインストールや削除などを行います。
パッケージのインストール
これは既にスクロールした画面ですが、最初は五十音順?ABC順で表示されているので、追加したいのは"Package Control"ですからPの辺りまでスクロールするとこのような表示になりますので、その中から
Package Control: Install Package
を選択します。
インストールする日本語化のパッケージは”Japanaize"です。これを検索窓で検索するか、スクロールしてクリック、インストールします。
この時点でアプリ起動すると、既にメニューバーが日本語化されているはずです。
もし失敗していたら
この時点で日本語化がされていないようであれば、適用手順にしたがって手動でファイル操作をすれば動作するでしょう。
手動インストールの手順
インストール直後、以下のように表示されたと思いますが、この適用手順と書かれた3つの手順の指示通りにファイルを操作します。
ファイル操作に関しては、全てSublime Textフォルダ内で行いますので、意外と簡単です。

OSのバージョン等様々な理由で同じディレクトリに存在しない可能性がありますから、Macの場合だと Finderの検索で”Sublime Text"で検索すると楽です。
ちなみにSublime Text 3のフォルダ内部はこれです。
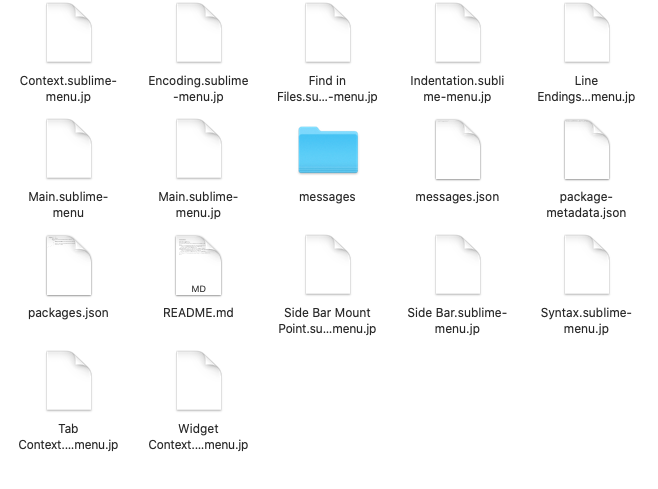
この中から拡張子がjpのファイルを置き換える(コピペする)訳です。
また画像にある"message"フォルダ内には先程のjapanaizeインストール直後の画面で表示された適用手順が書かれたtxtファイルがありますので画面を消してしまってもこちらから確認可能です。
これらのjpファイルをひとつ上のディレクトリ内”Defaultフォルダ”に貼り付けるのですが、私の場合はそのフォルダがありませんでしたので、画面の指示通りにフォルダを作成、貼り付けをしました。もし既にDefaultフォルダがある場合は、念のために内容物全てを別フォルダ内にバックアップとして保存してから作業を進める方が良いかも知れませんね。
次が最後の3番です。
Japanizeフォルダ内の”Main.sublime-menu(.jpが付かない方)”をコピーし、Sublime Text 3/Packages/Userフォルダ内に貼り付けます。
これで完成です。
おわりに
私の場合は全て自動で全く問題ありませんでした。実際に手動インストールも行ってみましたが、既に日本語化されている上にファイル操作を行ったので何か不具合が発生するかも知れませんね。今後様子を見ながら使用してみたいと思います。