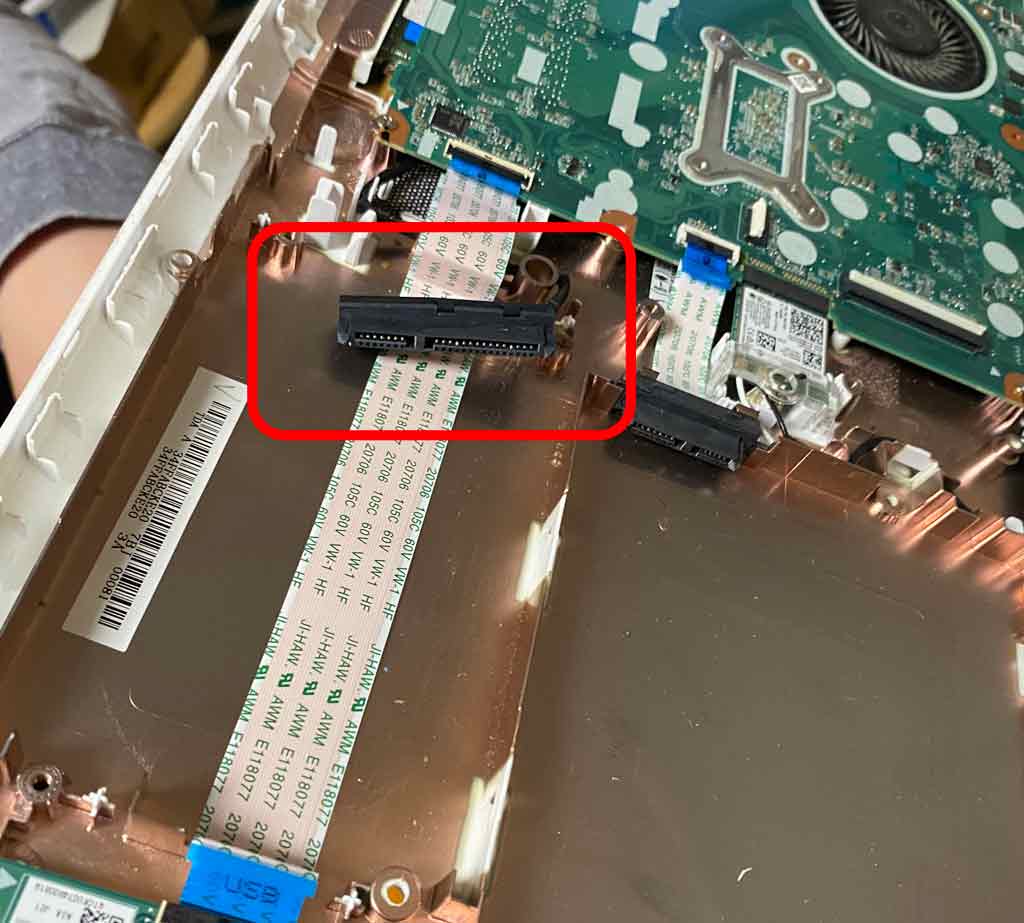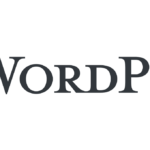NECのノートブックPC、PC-NS150HAWの調子が悪いということで修理依頼を受けたのですが、メインメモリが4GB、CPUはセレロンなので修理しても速度が期待出来ない。どうせならとついでにメモリ増設とSSDへの変更をご提案すると、是非お願いしますとの事でしたので作業しました。
同じPCをお使いの方の参考になれば幸いです。
作業手順
この手順で作業を行うと、時間が節約できますのでオススメです。
- メモリ増設
- クローン作成
- HDD→SSDに換装
なぜ最初にメモリ増設を行うか
最初にメモリの増設を行う理由は以下
- PCとの相性を確認する
- クローン作成作業の効率を上げる
まず購入したメモリとPCの相性がどうかをしっかりとチェックしましょう。
ここで適合に問題が無ければ、クローン作成作業に入ります。
十分なメモリが搭載されたPCで作業する方が効率が良いので、最初に行う作業はメモリの増設となります。
また不具合が合った場合、返品交換などの絡みがありますので、出来るだけそれに早く気づく事が重要です。
メモリやSSD交換の前は
メモリやSSDに交換する際、必ず注意しなければいけない点があります。
バッテリーを外してしばらく待つ
作業の前に電源ケーブルを抜いて、バッテリーを外したあとしばらく待つことが重要です。
ノートPCの場合はバッテリーを必ず外す必要がありますが、
外した直後は電気が少し残っている
ここに気をつけて、バッテリーを外したら5分〜10分は待ってから作業しましょう。
静電気の発生しやすい服は避ける
細かいことを言うようですが、これは意外と大切です。
夏はあまり気にする必要は無いと思いますが、乾燥する冬は特に気をつけなければいけないのが、
静電気の発生しやすい化繊の服、フリースなどを着ての作業は避ける
上記に気をつけて作業を行なって下さい。
メモリの増設
このPC-NS150HAWのメモリ増設は非常に簡単です。
増設の手順
前述の通り、バッテリー(充電)ケーブルを外し、バッテリーを取り外してしばらく待ちます。
メモリの蓋を外す
PCの底の面を上にすると画像のように多くのネジが見えます。
メモリ交換方法
SODIMMと呼ばれるノート型パソコンの殆どのメモリはこの方法で取り付けられています。
画像の矢印部分を爪で左右に広げると、バネの効果でポンと浮き上がります。この際、浮き上がったメモリの角度を覚えておいて下さい。
取り外し、取り付けの画像はありませんが、メモリ取り付け部の真ん中あたりに凸部が1箇所あります。
そこに注意して、取り外した際に浮き上がってきた角度でメモリを斜めに奥まで差し込んで、突き当たったら下方向(最初に取り付けられていた場所へ押し込む)へ押すと、パチンと爪が噛んで取り付け完了です。
今回は思い切って16GBを選びました。
シリコンパワー ノートPC用メモリDDR4-2400(PC4-19200) 8GB×2枚 260Pin 1.2V CL17 永久保証 SP016GBSFU240B22
32ビットのWindows10の方は16GBは使えません(最大4GB)のでご注意下さい。
クローン作成
メモリ増設、チェックが終わって誤作動や初期不良がなければクローンを作成していきます。
クローン作成方法は以下記事を参考にして下さい。
HDD→SSDへ換装作業
クローン作成が無事に終わったら、いよいよSSDへの換装作業です。さほど難しくはありませんが、注意して作業を行いましょう。
PCの分解

まず最初に作業の大まかな流れを理解しておくと作業が進めやすいので、流れを確認します。
- 電源ケーブル、バッテリーを取り外す
- メモリの蓋を取り外す
- 光学ドライブを取り外す
- キーボードを取り外す
- 裏面の残り全てのビスを取り外す
- 本体蓋を取り外す
- HDDを取り外す
- HDD取り付けステーを移植する
- ここまでの作業を逆向きに進めてPCを元の状態に戻す
以上です。
メモリの蓋の取り外し
私は取り外さずにそのまま作業を進めましたが、手が滑った、工具が当たったなど予想外のトラブルが発生することがありますので、ついでにメモリを取り外しておくことをおすすめします。
メモリの取り外し方法は前述のメモリの増設を参照して下さい。
光学ドライブ取り外し
その後、光学ドライブを本体から引き抜きます。
構造は非常に単純ですから、ちょっと引っかかる部分を探して、まっすぐ引き抜くと簡単に抜けます。
キーボードの取り外し
このPCで1番の難関はこの「キーボード取り外し」です。
隙間が狭い上、なかなかしっかりと止まっている&非常にデリケートな造りですから、慎重に作業を行なって下さい。
ですがある程度構造を先に理解していれば、破損する可能性は下がりますので、作業前に一度全て読んでおくことをお勧めします。
タッチパッド側の爪の方が長い
キーボードの取り付け方法は、裏側からビスが一本、それ以外の固定方法はキーボード4辺全てに爪が付いており、それが引っかかって止まっているだけです。
次にPCをひっくり返して、キーボードを上にします。
この4辺の爪ですが、手前側(スペースキー側、タッチパッド側)の爪は他の3辺より長いので
取り外す際は、奥側(ディスプレイ側)から外していく
これがコツです。
こんな感じのセットがあれば便利です。
配線に気を付ける
PC本体側にプリント配線が刺さっているのがわかると思います。この配線が刺さっている黒い部分の後ろ側、白いプラスチック部を爪で軽く引き上げます。
すると配線のロックが外れて、プリント配線を引き抜く事が出来ますので、プリント配線をまっすぐ、そっと引き抜きます。
クリアランスが小さいので斜めに抜くと引っかかる可能性がありますので、まっすぐ、そっと引き抜いて下さい。
その他2箇所のプリント配線を外す
キーボードのプリント配線が外れたら、残り2箇所あるプリント配線を外します。
キーボード裏の鉄板を止めているビスを外す
この部分は流れで作業してしまったので、写真を取るのを忘れてしまいましたが、使用しているビスの種類は黒と銀の2種類、銀が5本と黒が2本だったと記憶しています。

全てのネジに印を入れてはいませんが、この鉄板の上から止まっているネジを全て外します。
裏目の残り全てのビスを取り外す
次は画像赤丸の、裏目の残り全てのビスを取り外します。
本体蓋を取り外す
裏面から止めている全てのネジを外したら、本体の蓋が取り外せます。
このPCは、本体底部が外れるのではなく、本体上部が外れる構造になっています。
また本体上部はキーボードの取り付けと同じように、ビスだけでなく本体下部に爪で止まっています。
本体を横から見ると、上部の下部の境目が見えると思いますので、そこに薄く硬いツールを差し込んで少しずつ爪を外していきます。
モニター下部の爪
モニター下部の爪は、他の爪よりも引っ掛かり部分が大きいので、よく観察して引っ掛かっている部分を硬いもので押すように外すと楽に取り外せます。
爪を破壊しないように注意して、力をかけすぎないように気をつけて作業を行なって下さい。最悪数カ所の爪が割れたとしても、基本的にはビスで止まっているので安心して下さい。
全ての爪を外して、本体蓋部を外すとこのようになります。

HDDを取り外す
いよいよ片道最終作業のディスク換装です。
HDDを留めているビスが外れたら、HDDを少し浮かせてコネクタを引き抜きます。
HDD取り付けプレートを移植
この画像も撮り忘れてしまいましたが、取り外したHDDの裏面を見ると、4本のビスでHDDが固定されています。
このビスを外してHDDを取り付けプレートから外します。
その後、同じ要領でSSDを取り付けます。ネジ穴の位置は規格で決まっていますので、基本的にはどのSSDでも取り付け可能です。
これで換装作業は完了です。あとは逆の手順で元に戻していきます。
元に戻す際の注意
バラしたパーツを全て元に戻していくのですが、この際に注意したい点は以下。
- 蓋の部分の爪は、奥まできちんと止まっているか確認する
- ケーブルなどを挟まないように注意する
- 必ずバラした際の順番の逆順で作業を行う
これくらいでしょうか。途中で「こっちの方が便利」「この手順の方が楽」なんて気が付く場合も多いですが、手順を変えると気が緩んでしまって「あ、ここ止めるの忘れてる」なんて事が起こりやすいので、こういった作業に慣れていない方は出来るだけ順番は守って作業する方が良いと思います。
おわりに
数枚の写真撮り忘れがあったので完全マニュアルとなりませんでしたが、同じ個体が目の前にある状態で進めると、恐らく簡単に交換できるのではないかと思います。
CPUがセレロンなので、能力的にちょっと弱いですが、メモリ増設とSSD換装を行うとかなり快適なPCとなりました。
起動時間は25秒ほど、ブラウザ立ち上げまで40秒は掛からないようになりましたので、今イライラしながら使っている方は是非作業されることをお勧めします!
シリコンパワー ノートPC用メモリDDR4-2400(PC4-19200) 8GB×2枚 260Pin 1.2V CL17 永久保証 SP016GBSFU240B22