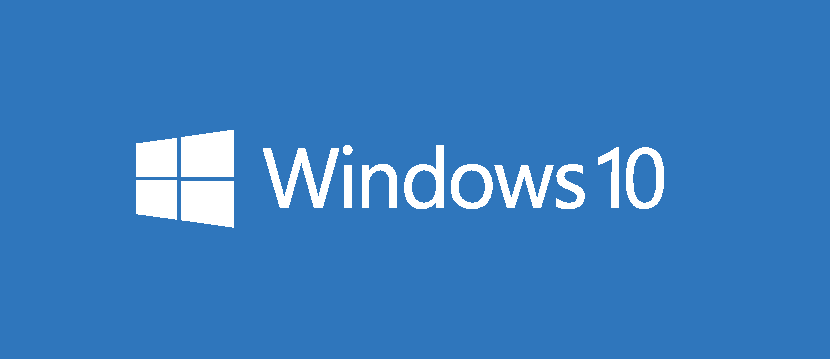一時期は無料で提供されていたWin10へのアップグレード。既に無料期間が終了しており、公式アナウンスを探しても見つからないが成功例が多数あるこのアップグレード。
2020年1月14日をもってWindows7のサポートが終了する1日前にトライして、果たして成功するのでしょうか?
と言いながらもタイトルに成功と書いていますから、成功したのは読む前に分かってしまうのですが。
追加記事
この記事よりさらに後日、2020年9月にもアップグレードは可能でしたので記事にしました。気になる方はこちらもご覧ください。
まずは現状のバックアップ
こういった大きな作業を行う際には、何か問題が発生した際に現状復帰が出来なければ全てが消え去ってしまう可能性がありますので、必ずバックアップを取ってから作業を行うようにしましょう。
保存は外付けへ
バックアップを取る際の保存先は、必ず外部のメディアへ保存するようにしましょう。
外部のメディアとは「外付けハードディスク」や「外付けSSD」などを指します。
バックアップでなく「システムイメージの作成」
バックアップはコンピューターの内容をバックアップするので同じような感じに見えると思いますが、作成するのは「システムイメージの作成」です。
これを行うと、コンピューターの構成「ドライブがいくつあるなど」丸ごとイメージ化してしまうので、元に戻す際に「これを作成した時の状態」まで戻す事が出来ます。ですから、作成するのはバックアップでなくシステムイメージの作成で行いましょう。
イメージ作成に必要な容量について
システムイメージの作成を進めると、容量がどれだけ必要なのか表示されます。基本的にはそれぞれのPCの全体容量より同じかそれ以上であれば問題ありません。
例えば「コンピューター」に表示されているのがCドライブとDドライブの2つであれば、2つの容量の合計以上の外部ディスクがあれば問題ありません(本当に必要なのは使用量の合計です)。
仮にCドライブが100GB、Dドライブが100GBだとすると200GBあれば問題ないという事です。厳密にはCドライブ使用量が70GB、Dドライブ使用量が30GBであったとすると、最低100GB必要という事になります。
さらにバックアップを作成
前述の「システムイメージの作成」を行うことで、もしもの際に完全に元に戻す準備が出来ました。要は作業を行う寸前の状態に戻す準備が出来たということです。ですがここで言う「バックアップの作成」では「残しておきたいファイルやフォルダを指定してバックアップ」を作成します。
今回の場合はこれが必ず必要となりました。
一回目のトライは最後にエラーが出て失敗
以下リンク先「ツールを今すぐダウンロード」から普通に進むと意外とすんなり進んだアップグレードでしたが、最後の最後でコケました。
OSのインストールが終わり、最後の構成のあたりで
replicate_oc操作中にエラーが発生したため、インストールはsafe_osフェーズで失敗しました。
と表示され、元のWin7に戻ってしまいました。
失敗しても、あっという間に元のシステムが復元されているのはかなり有難かったですが、失敗は失敗ですからちょっと悩みました。
こんな時はやはりググるのが一番ですね。すぐに情報は見つかりました。
Windows 7からWINDOWS10へのアップグレード失敗 0x800f0955-0x20003 の対処方法
Macbook Pro Mid 2012 13インチで経験済み
実は以前に BootcampでWindows10をインストールしようとした際に失敗し、色々と試したのですが、その際もこれとほぼ同じ手順でインストールが成功しました。
要は
- 外部にインストールディスクを作成
- そのディスクからブートする
- チュートリアルに従って進む
これで無事に終了しました(実はもっと色々と手間が掛かったのですが)。
2度目のトライ
前述のリンクの通りに進めました。要約すると
- 8G以上のUSBメモリを用意する
- MediaCreationTool1909.exeを使ってセットアップ開始
- 途中の選択は「別のPCのインストールメディアを作成する」で進める
- 保存先は用意したUSBメモリ
- USBインストールメディアの完成
これで「USBインストールメディア」が完成した訳です。
このメディアを使ってWin10をインストールします。
USBを開いて中身を確認、Setup.exeがあるので実行する(ダブルクリック)。指示通り進むと真っ青な画面で「Windows10をインストールしています」「PCは数回再起動します。少しお待ちください。」と表示され、「○○%完了しました」の○○の数字がどんどん増えていきますのでそのまま待ちます(結構時間がかかります)。
このまま進んだのですが、結果は失敗しました。
エラーの内容は、1回目と同じで最後の最後にWin7に強制的に戻されました。
3度目の正直
色々と調べたところ、アプリは残さずに進めると良いと書かれた記事もあったので、それでやってみようと思い、3度目のインストールは1度目と同じやり方で、かつインストールの際の選択肢は「アプリは引き継がない(個人データのみ引き継ぐ)」の設定で進めました。
これが功を奏したのだと思いますが、結果3回目でインストールは完了しました。
プリインストールのOfficeなどは要注意
メーカー製PCの場合、買った時から入っている Microsoft Officeなどはこのやり方で行うと後に面倒な事になる可能性があります。もし購入時にDVDなどが付属しており、そこからプリインストールのソフトが入れれるのであれば大丈夫ですが、それ以外だとHDD内のシステムを初期化するエリアからインストールしなければいけなくなります。
この辺りは各パソコンメーカーによって若干の違いがあると思いますので、お使いのPCの説明書を見るなり、型番でググってアップデートの際に注意しなければいけないことなどをあらかじめ調べておいてから作業に入るようにしましょう。
アップデート完了後
無事にアップデートが完了し、Windows10で起動。スタートメニューの歯車マーク「設定」の中にある「更新」を使って、最新の状態まで更新し続けます。
その後、Win10上から先に作成しておいた「バックアップ」から復元を行います。これにより音楽、写真などが元のディレクトリと同じ位置に戻ってきます。
更新を続けてWin10が最新の状態になったことを確認して以前に使っていたソフトをインストール。
- OpenOffice
- Google Chrome
- iTunes
- 弥生の青色申告
- プリンタソフトウェア
くらいだったかな。弥生の再ダウンロード先が見つけにくかった位で、ほとんどスムーズに作業は完了しました。
アップデートの際の注意点
いくつかミスをしてしまい、面倒な事になって部分があるので備忘録的に記載しておきます。
ブラウザからお気に入りをエクスポートしておく
これを忘れていました。IEやEdgeだと難儀なので、ChromeやFirefoxを使ってIEのお気に入りをインポート(各ブラウザのアカウントを利用してログインしている状態で)しておくと、その辺りのデータはアカウントに紐付いていますから楽だと思います。
メールアカウントなどの設定を書き出す
今回成功したパターンだと、半分クリーンインストールみたいな感じで進める事になるので、メールアカウントなどのデータは引き継げません。Hotmailに関してはWn10にMicrosoftのアカウントでログインしますからメールソフトは勝手にHotmailは受信出来る様になっているはずです。
しかし他のメールに関する情報等についてはデータとしてではなく、別の紙(アナログ)で保存しておく方が後々のことを考えても良いのではないかと思います。
さいごに
無償アップデートの期間が終了してから相当な時間が経っていますが、結果アップグレードは無事に終わり、認証も出来ています。ですからまだ行っていない方は一度トライしてみる価値はありそうです。
この記事を書いている時点で既に1月15日ですから、Win7のサポートは完全に終了してしまっています。
ですから、今日以降に同じように出来るかどうかは正直分かりませんが、7のまま使っているユーザーがウイルスに感染するなどしてWindowsの評判が悪くなるくらいならこれまで通り無料で更新させる方がMicrosoftとしてもリスクは減るのではないかと思いますので、期待は持てると思います。