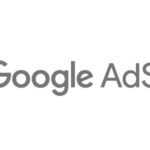2020年4月21日現在、緊急事態宣言の真っ只中ですが、これまで通りに仕事に行けなくなり在宅勤務をしなければいけなくなった方も多いかと思います。ノートパソコン一つでも仕事は出来るでしょうが、モニタを一枚増やすだけで仕事は強烈に捗ります。
マルチモニタを構築するには様々なパターンがありますが、その中でもコストパフォーマンスを重視したスタイルで使い勝手が良い構成をご紹介します。
3枚は多すぎ
トップの写真はトリプルモニタ状態ですが、普段はこの状態では使用していません。トレーダーだったりWebの模写なんかをやってるなら3枚あれば便利なのかも知れませんが、正直ここまでは使いこなせないというか、持て余します。
ちなみに、この構成は24インチモニタ2枚、正面の一枚はモニターアーム接続にしています。

右側の画面だけちょっと色褪せて見えますがこれはPaperモードの表記にしているためです。
Macを使用しだしてから10年近くになりますが、私はまだいまだにトラックパッドよりマウスの方が仕事が早いのでWindowsマウスを使用しています。
画面の切り替えなどはキーボードショートカットを覚えてしまうと難なく使いこなせてしまいますので、普段はこの状態でMacbookProは閉じてデスクトップ状態にして画面2枚で使用するのが基本です。
メインモニタはEIZOがおすすめ
トリプルモニタでもデュアルモニタでも、メインで使うモニタはやっぱりEIZOのモニタがおすすめです。とにかく驚くほど目が疲れません。
近頃のモニタは綺麗に見せるために画面が鏡面と思えるほど反射がすごいですが、このモニタはノングレア液晶です。長時間の作業をするのであればノングレア液晶を選ぶ方が身体への負担は小さいです。
新品を買うと結構な値段ですが、前のモデルを中古で買うのも一つの手だと思いますが、新品でドット抜けも保証していますし、その他の部分に関しても5年保証が付いていますので、最終的には「これにして良かった」と思わせてくれるのではないかと思います。
実際、私もサブのモニタ(メインと全く同じもの)が故障して保証書もない状態でしたが、出荷時期から計算してまだ保証範囲内ということで無償で修理して頂けました。この辺でメーカーの器というか、どんな企業なのかがはっきり見えますね。
ドキュメントがメインなら縦型表示も考えて
左右横並びでも便利なのですが、ちょっと幅が広すぎる感があります。左右を見比べながら何かを制作しているなどでは便利かも知れませんが、文書なら縦に長く表示されている方が良いのではないかと思います。
ですからモニタを選ぶ際、以下のように画面が回転するタイプのモニタースタンドが付属しているかも重要です。

これはただ画面を縦向きに回転させただけの状態です。この場合だと底面が右側なので、モニタの設定で映像を270度回転させます。
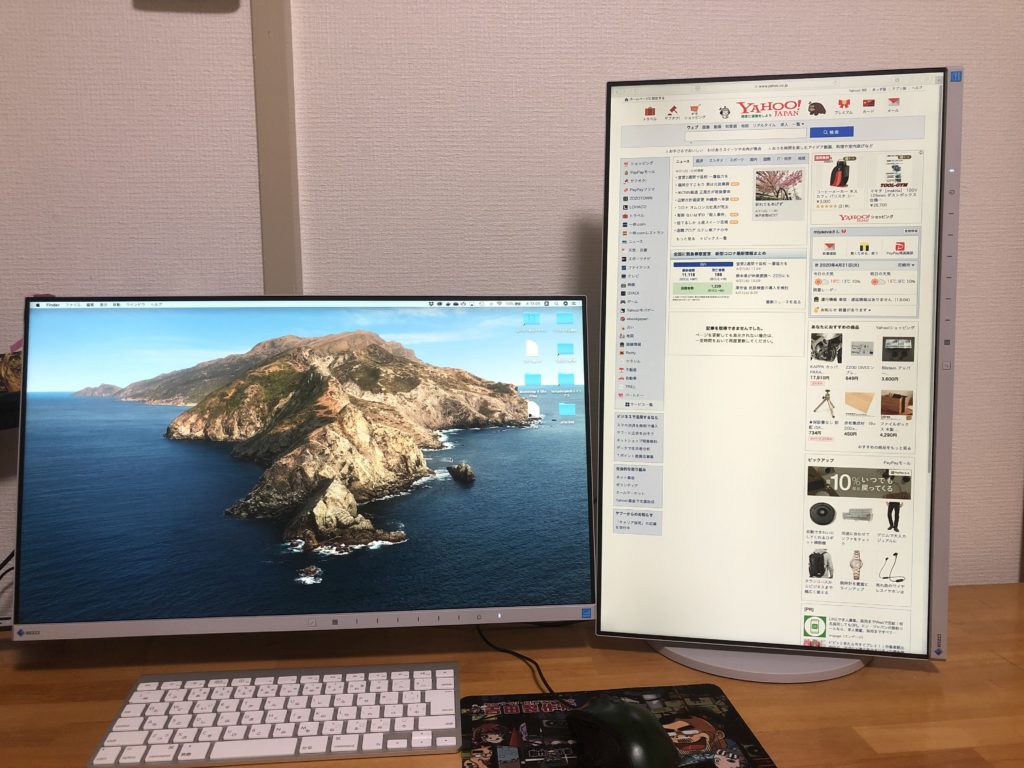
そうするとこのような表示になります。最近よくあるビル内の液晶広告みたいな感じになってしまいますね。
縦表示なら24インチは不要
左右ともに24インチ(正確には23.8)ですが、これを縦向きに表示すると正直背が高すぎて見難いです。ほんと使いにくくなってしまいますので、この構成で考えるならモニタのサイズを下げる必要があるので、必然的にさらに安いタイプのモニターが選択肢に入ります。
今は21インチクラスのモニタは破格値で販売されていますので、2枚目に追加したいなんて場合は、条件を満たしてくれる小さめのモニタを用意するのも良いかも知れません。
選ぶ際はスタンドの構造に注意する
21.5インチで探してみましたが、1万円前後のモニタだとモニタスタンドが下から支えるタイプのものが多く、このように画面を回転させられないタイプがほとんどでした。
ノングレア液晶で縦向きに回転出来るスタンドが初めから付属しているの、はこのイーヤマ(マウスコンピューターになってしまってる)くらいでしょうか。
イーヤマもブラウン管のモニタ時代からずっと使い続けていましたが、良いモニタだと思います。
ベゼルの厚みも結構重要
画面を取り囲むプラスチックの枠ですが、これが厚いと見た目にちょっとかっこ悪いですし、正直邪魔だと思うようになります(薄いのに使い慣れている場合は特に)。
集中して文章の作成をしたい、作業に没頭したいなんて場合は特にこういったノイズにもなる余計な情報が目に入るのは正直邪魔になりますので、選ばれる際は注意して下さい。
接続タイプをチェックする
モニタがある程度決まったら、自分のパソコンで外部モニタを接続する際にどうやって接続するかを確認します。
最近のノートPCだとHDMI端子が付いているケースが多いと思いますので、その場合はモニタに「HDMI入力」が付属しているものを選ぶと余計な買い物をせずに済みます。
ケーブルは細いものを選ぶ
最近は結構格安のケーブルも多く販売されていますが、硬くて太いものはケーブルの癖がついてて取り回しによっては端子に横向きに力が掛かって接触不良、突然画面が消えたりする可能性があります。
また画面を回したり、また戻したりと動かす場合もケーブルは出来るだけ細いものを選ぶ方が良いです。
ただ無理に力をかけたりすると太いものよりは耐久性は劣ると思われますのでその点だけ注意が必要ですね。
そんな細めのHDMIケーブルで、私も使っているお勧めはこちらです。
これは抜群に細くて癖が少なく、取り回しが非常に楽ですからかなりおすすめです。これと細い電源ケーブルがあれば「使う時だけ出してくるサブモニタ」を用意したとしてもかなり楽に配線出来ますから最高ですよ。
設置場所があるならモニターアームが最強
突然在宅勤務を命じられ、事務机がすでに家にあるからさほど困ってないなんて人はほぼ皆無だと思います。ある程度設置の環境が整っていないと取り付けが出来ませんので導入は難しいかも知れませんが、もし設置場所があるのであればモニターアームは必須だと思います。
このおかげでデスクがかなり広く使えます。使うと「モニタの足ってやはりかなり邪魔だったんだ」と実感します。
紙を扱う作業になればさっと机が開けれるので非常に便利ですよ。
おわりに
今の状況、緊急事態宣言下においては完全に先が見えない状態ですから、無駄な出費を押さえる必要もあるかと思います。
しかしある意味、従業員は現在のこの在宅ワークで「見えない状態でどこまでできるのか」が試されている状態とも言えます。
ですから、出来る限り効率よく、最大の結果が残せるように仕事をしないと事態が収束した後に訪れるかもしれない大規模なリストラなどで生き残れなくなる可能性がありますね。
今の状態で大変じゃない人なんて一人もいないと思います。記事とは関係ありませんが、とにかく一刻も早く収束することを願っています。