私自身もそうですが、iPhoneを購入したことがきっかけでMacユーザーになった方も多いのではないでしょうか。
しかし一般的にはまだまだWindowsユーザーの方が多いですね。写真のやりとりなんかはメールで送ったり、Googleフォトなどで共有すれば簡単にデータをシェアする事が可能になりました。
しかし大量の文書ファイルやクラウドなどが苦手な方とのやり取りをしようとすると、外部ストレージもまだまだ現役といった感じでしょう。
外部ストレージにデータを入れて渡したら「ファイルが読めないよ」と言われた経験はありませんか?
そんな時の解決法、何が原因でそうなるのかを説明します。
場合によってはSSDやUSBメモリが共有できない
Windowsだけを使用して、Windowsユーザーとのファイルのやり取りしか経験がなくて、渡したUSBが読めない、SSDが読めないなんて言われても、なんでそうなるのか訳が分からなくなると思います。
このようにファイルが読めない理由は、ファイルフォーマットが違うことで起こるのが大半です。
ファイルフォーマットとは?
前述の「間違ったフォーマット」とは、正確にはファイルフォーマットと呼ばれるもので、簡単に説明すると「何語で書き込んでいるか」といった感じです。
例えばWindowsの場合だと、基本的にはNTFSというフォーマットが使われている事が多いのですが、Macの場合はAPFS(Apple File System)というフォーマットが使われています(Win、Mac共に世代などで違いはあります)。
WindowsのNTFSフォーマットだと、そのままではMacでは読めませんし、逆も然りでAPFSフォーマットだとWindowsでは読めません。
詳しく知りたい方はWikipediaのファイルフォーマットのページも参考にして下さい。
共通の言語みたいな感じ
共通のフォーマットとは、共通の言語のようなイメージです。
例えばWindowsのNTFSが日本語、AppleのAPFSがイタリア語だと考えて、お互いが意思疎通が出来るように英語を使うといった感じでしょうか。
専用ソフトもある
有名なところだとMac用のパラゴンなどソフトで解決する方法もあるのですが、その解決方法だとファイルにアクセスする全てのコンピューターでそれらのソフトを用意する必要が出てきますので合理的ではありません。
ですから、お互いに読み書きが出来るファイルフォーマットを選んでフォーマットをする必要があります。
MacとWindows両方で使えるようにするには?
冒頭に書きましたが、複数の方々でWindowsとMacが混在する環境で、同じ外部ストレージでやり取りするために必要な設定を説明します。
こういった類の話に詳しい方にとっては何の問題もない話なのですが、WindowsとMacが混在する環境で、同じ外部ストレージでやり取りしようとすると、間違ったファイルフォーマットを選んでしまうとやり取りが出来なくなってしまう可能性があります。
最初に中身を確認する
最近のUSBメモリなどの外付けのストレージは、Windows用のソフトが入っている場合があります。
もしそれらのソフトを使いたいなんて場合は、フォーマットを行うと消えてしまいますので、デスクトップなどに任意のフォルダを作成し、中身を全てコピペして保存しておきましょう。フォーマットが完了すれば、それらを再度コピペでストレージに貼り付ければ完了です。
ちなみに以下リンク先記事に書いたバッファローのSSDの中身は、最初からこのようなファイルが入っていました。
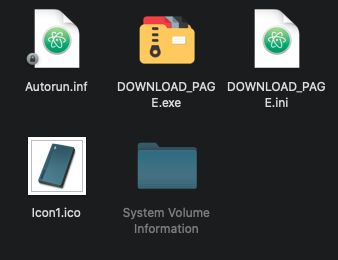
ファイルフォーマットはexFATを選ぶ
最近の外部ストレージは、買ってきた状態でコンピューターに接続するといきなり使える状態になっている事がほとんどですが(基本Windows用になっている)、昔はちゃんと「フォーマット」という作業を行わなければいけませんでした。
WindowsとMacで共有する場合は、必ずフォーマットを行うようにしましょう。
Windowsでのフォーマット
Windowsの場合は、まず購入した外部ストレージを接続します。その際自動で何か画面が表示されたら全て×をクリックしてウィンドウを閉じて下さい。
その後左下のWindowsロゴを右クリックしてメニューを表示、その中の「ディスクの管理」をクリックします。すると以下のような画面が表示されます。
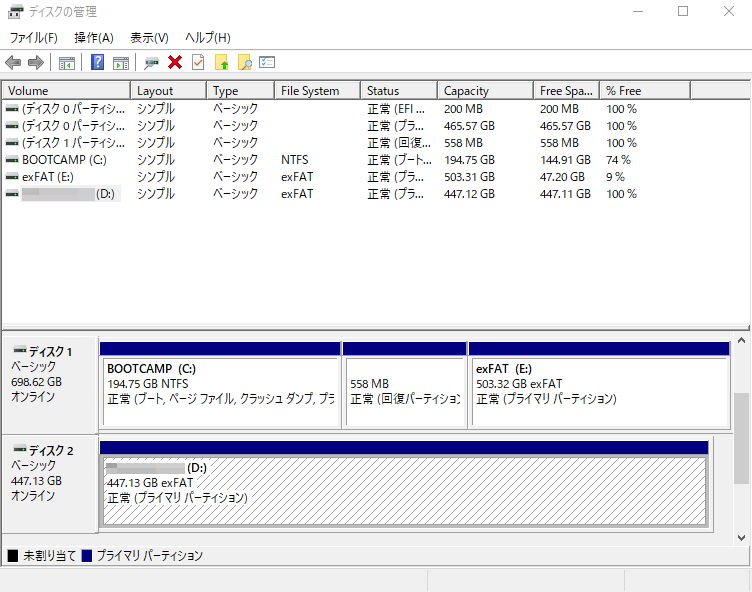
これは既にexFATでフォーマットした後の画面なのですが、この表示の下半分にある横長の帯の中で接続した外部ストレージがどれか確認できたら、それを右クリックして「フォーマット」を選択します。
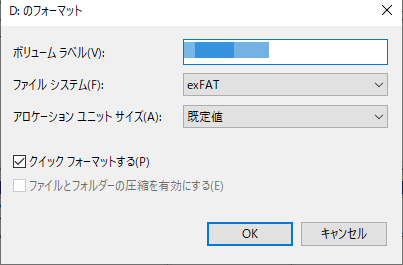
ボリュームラベルは任意の名前で結構ですが、次のファイルシステムが重要です。
ここで「exFAT」を選択するとWindowsでもMacでも使えるストレージとなります。
その他のアロケーションユニットサイズ、クイックフォーマットも上記のとおりで問題ありません。
くれぐれも違うディスクを選ばないように気をつけて下さい。もし間違ったディスクを選んでしまうと、そのディスクの中身が全て消えてしまいますのでご注意下さい。
Macでのフォーマット
次にMacの場合ですが、Windowsの場合と同じで、もし中身のソフトを使いたい場合は必ず別の場所に保存しておくようにしましょう。
外部ストレージを接続したら、アプリケーションにある「ディスクユーティリティ」を起動します。見つからない場合は「⌘+スペース」の検索窓にディスクユーティリティと入力するとすぐに見つかります(Spotlight検索)。
ディスクユーティリティを起動すると以下のような画面が表示されます。
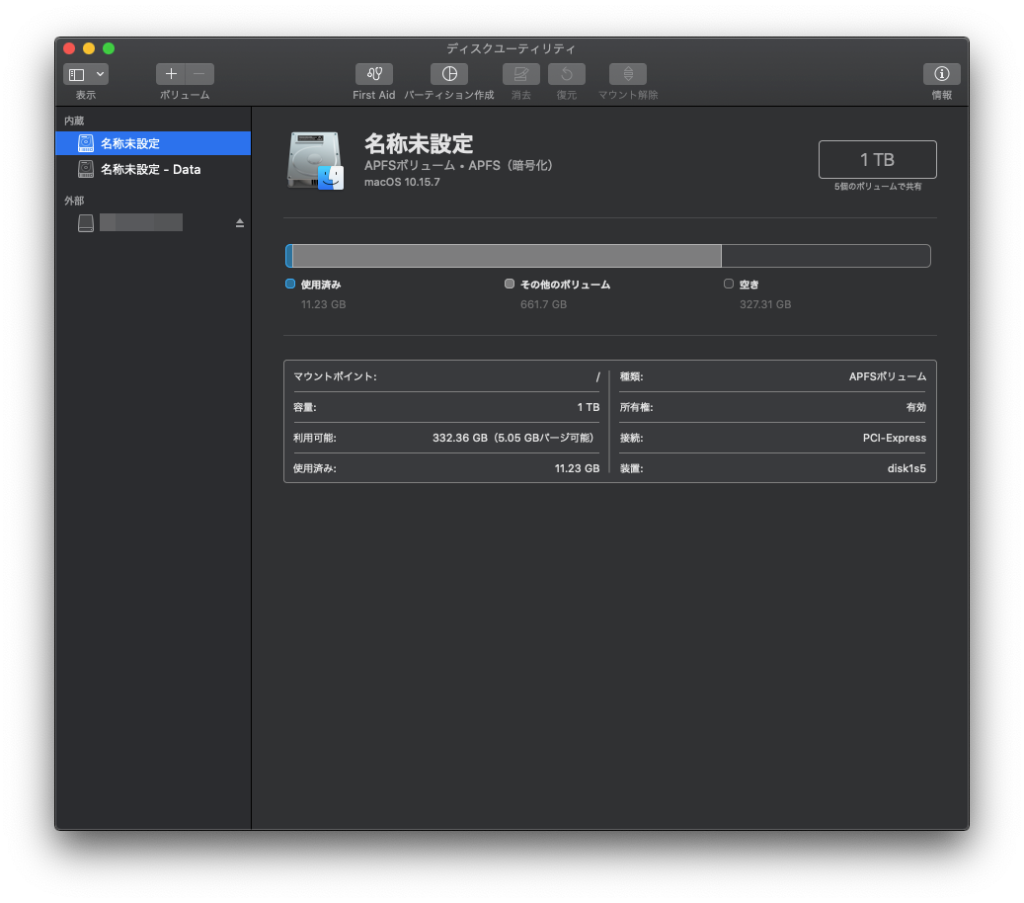
左側のメニューを見ると「内部」と「外部」の表示が確認出来ますね。外部ストレージを一つしか接続していない場合は、このように外部のところに接続したストレージが表示されます。そのストレージをクリックします。
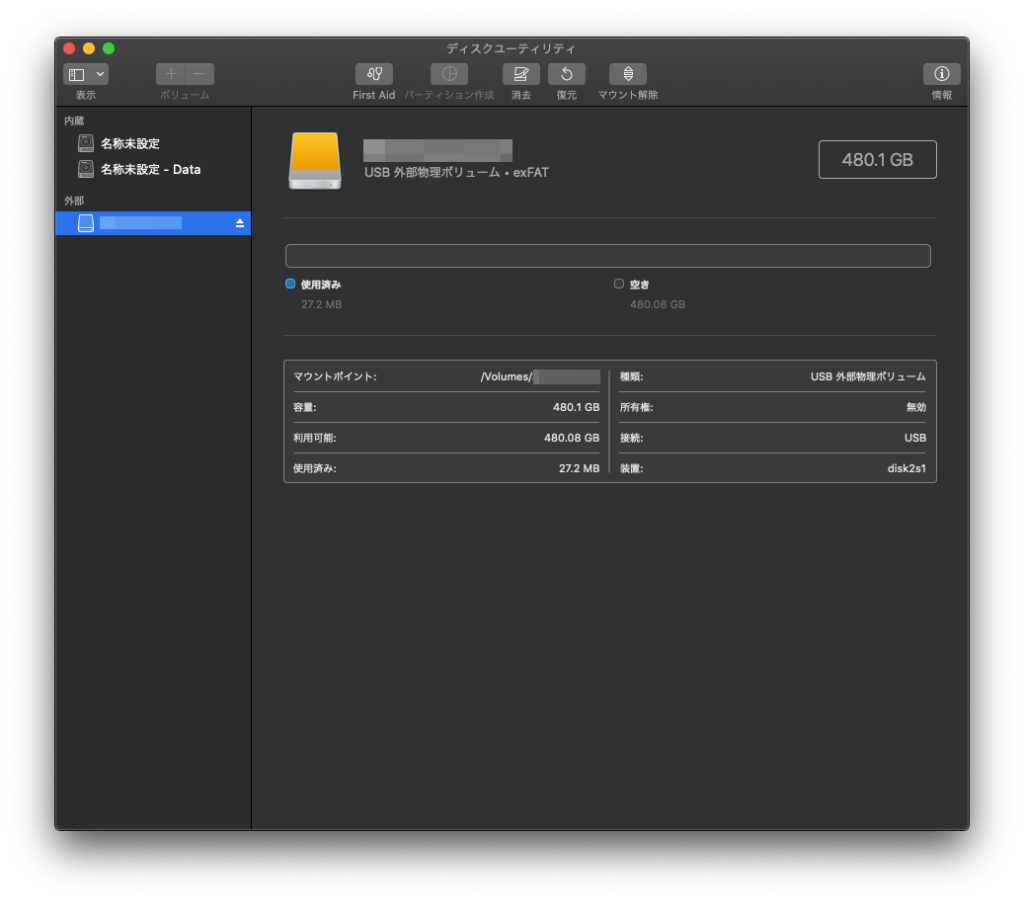
このように外部ストレージが表示されたら、上部の「消去」をクリックします。
するとボリュームの名前、フォーマット形式の選択画面が現れますので、任意の名前をつけてフォーマットは「exFAT」を選択します。
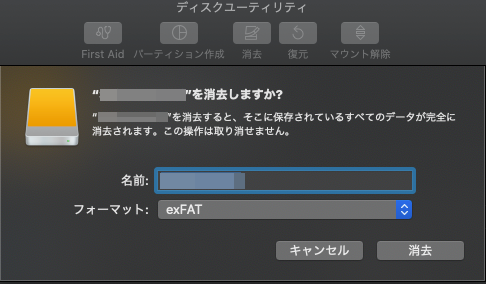
最後に消去をクリックすると完成です。
逃しておいたファイルを元に戻す
コピペで逃したファイルが無い方はこの作業は不要ですが、フォーマットの前に逃したファイルがある方は、再びコピペで外部ストレージへ戻すのを忘れずに。
これでWindows、Mac共に使える外部ストレージの完成です。
おわりに
初めての作業だとかなり緊張する作業だと思いますが、とにかく選ぶディスクを間違えないようにすれば良いだけですから、思うよりは簡単ですよ。
Windowsならディスクの管理、Macならディスクユーティリティ、この二つのファイルはコンピューターの設定で重要な部分が多く、触るのは怖いと思われる方も多いと思います。
ですが分かるようになると、ディスクの領域を変更したりパーテーションを作成したりなど色々と出来るようになるので、どんな機能があるのか気になる方は一度調べてみてはいかがでしょうか?




