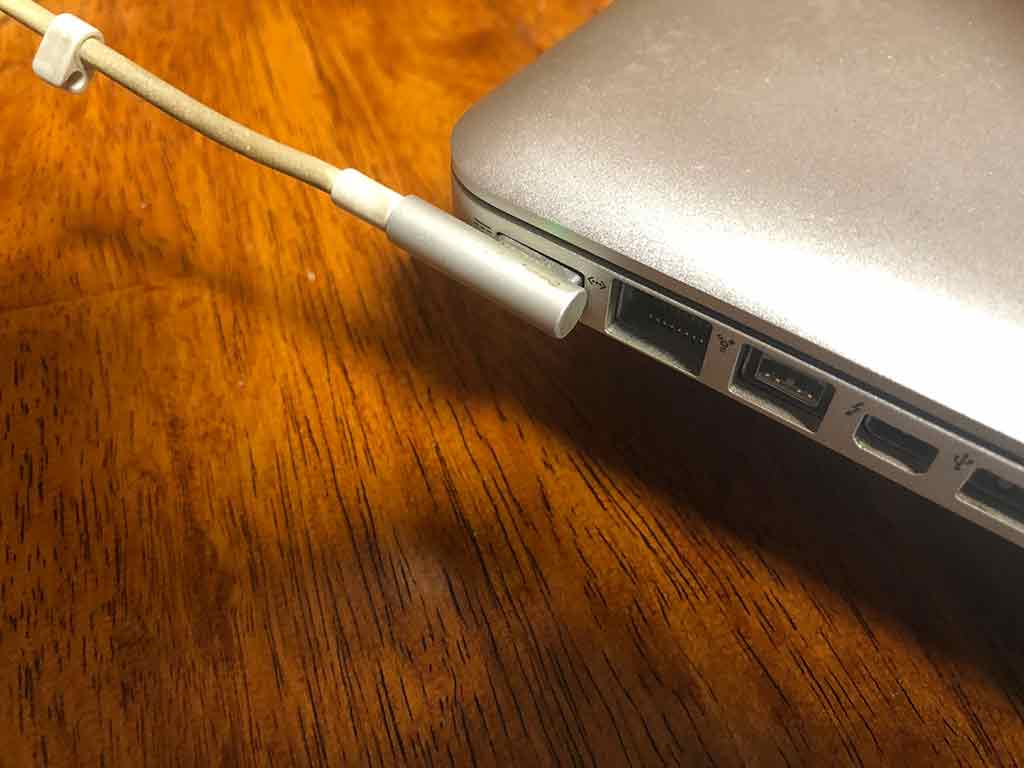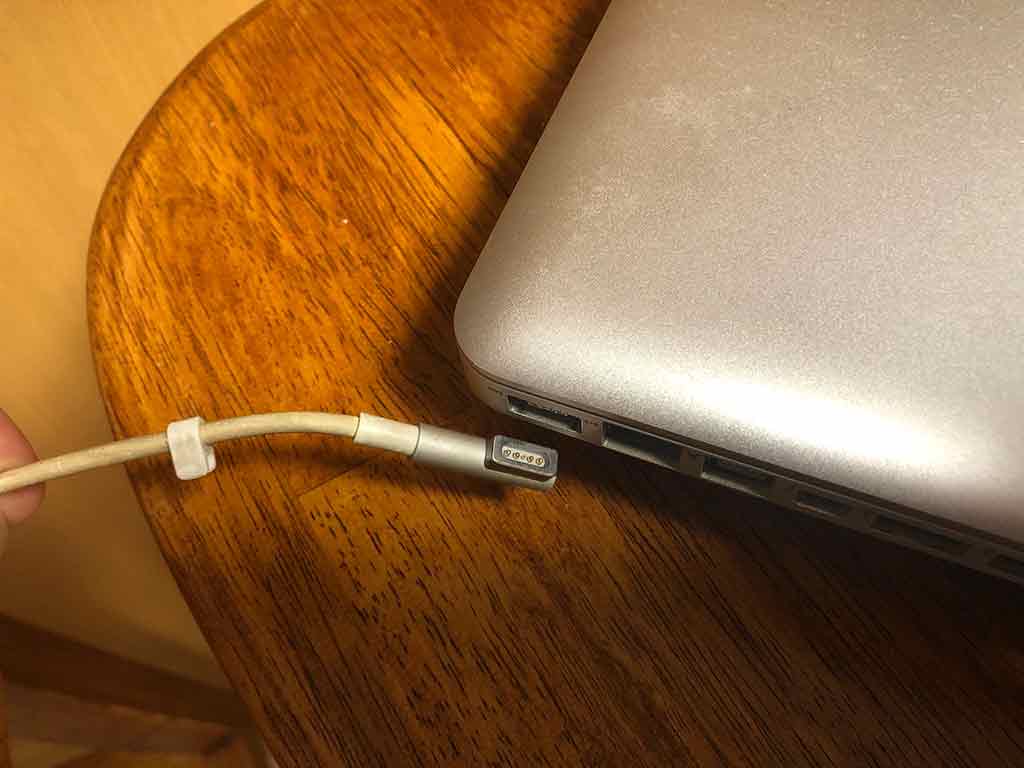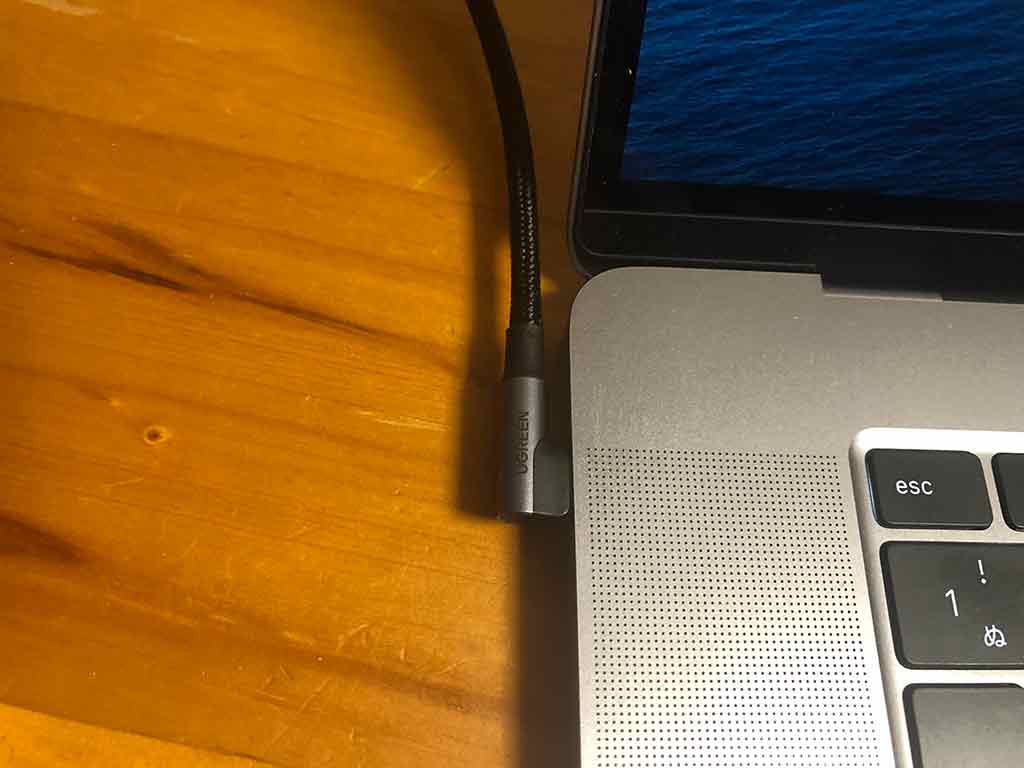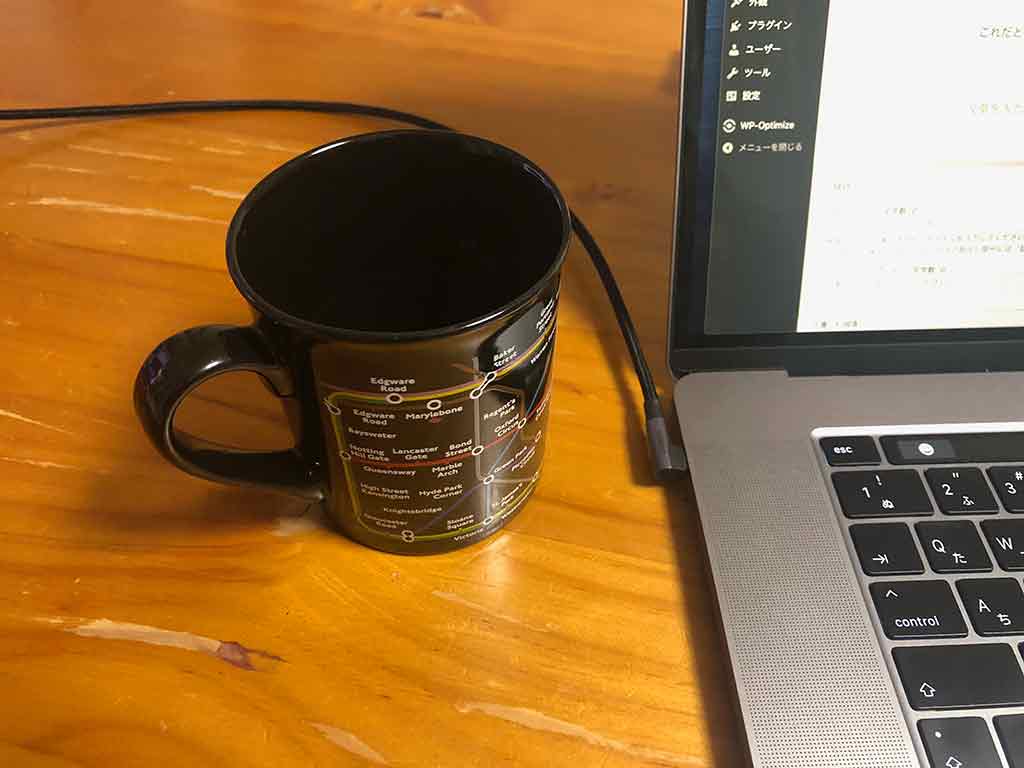Windows、Mac共に近頃のノートパソコンの充電はUSB-Cケーブルで行うものが多くなってきました。ですが普通の縦型のケーブルは接続すると本体からかなり飛び出ており、ちょっと動かす際に落として折れたなんて事を想像するとゾッとします。
Lightningケーブルで経験済み
充電ケーブル、特にiPhone純正のケーブルは根っこの部分がめちゃくちゃ弱くて、無理をかけずに普通に使っていてもいずれ断線が起きて使用不能になります。
もし配線の内側でショートしてしまって、iPhone本体が潰れたら目も当てられない状態となりますね。
Lightningケーブルの強度不安は以下の商品で一発で解決しました。
記事作成時、1本売りは売り切れですが10本セットは売っているという意味のわからん状態です。
とにかくUSB-CもLightningと同じで、コンピューターを充電するケーブルとしては、強度にかなりの不安があります。
昔のMacbookのマグネットタイプが最高だった
最高の充電ケーブルのタイプといえば、もうこれしか思い浮かびません。
過去のMacbookの充電ケーブルの接続はマグネットを使用していました。これが非常に優秀で、誤ってケーブルに足を引っ掛けてしまってもノートが落下するような事は一切ありませんでした。
なぜこの仕組みを採用しなくなったのかは謎ですが、とにかく今のUSB-C充電よりは優秀だったことは間違いありません。
とにかく、充電をしながらパソコンを使用中に、そんな不安要素があるのが嫌だったのでL字タイプのケーブルを買ってみました。
UGREENのL字USB-Cケーブル
パッケージ写真は記事の最初に貼りましたので、内容物から。
非常にシンプル、無駄なものが一切入っていません。
今回は、片側はストレートで反対側がL字のタイプを購入しました。
まぁ説明書が必要なものでもありませんし、届いたらすぐ使うので簡易包装で全く問題ありません。
想像していたよりよかった
不安要素が無くなるならそれでいいやと思って購入しましたが、使ってみると想像していたより良い感じで使えています。
これを差し込むと・・・
こんな感じでかなりすっきりします。
これは明らかに嬉しい誤算でしたが、このように横にコーヒーカップを置く際も、ケーブルが上を向くので全く気になりません。
買ってよかった!と思った瞬間でした。
取り付け寸法
ノギスで測って、どれくらい出っ張るのかを調べてみると
9.9mmですね。ギリギリ1センチ以下に収まっています。
USB-Cケーブルは選び方が難しい
USB-Cケーブルですが、実は選び方が難しいんです。
現在の規格がややこしすぎるのが原因なんですが、USB-Cというのはあくまで端子の形のことです。データの転送速度を意味するものではありませんので、購入の際は注意が必要です。
今回はワット数のみに注意して購入した
今回の購入理由は「充電しながら使う際の出っ張りを小さくするため」に購入したのでこれで満足でしたが、お使いのパソコンの充電器のワット数には注意してください。
私のパソコンはMacbookPro16インチなので、96Wもあります。ですから、今回は100Wまで対応するケーブルを選択しました。
UGREEN L字 USB Cケーブル【PD 100W/5A急速充電 1M】ナイロン編み usb-c タイプc ケーブル MacBook Pro, Hu...
この商品の説明欄を良くみると
最大100Wの超高速充電対応:USB PD技術に対応し、最大100W (20V*5A)まで安全かつ安定して出力できます。PD充電を実現するために、デバイスとアダプタはPD機能をサポートする必要があります。100W 87W 61W 45W 30W 18Wの電力供給PD急速充電をサポートします。(▲ご注意!モニタや映画などと対応できません。)
https://amzn.to/3asT1tQ
「モニタや映画などと対応できません」の一文がありますね。これが転送速度は遅いということを意味しています。
後日、このケーブルを使ってデータ転送速度を測って記事にしたいと思います。
転送速度の規格
転送速度の規格は、それだけで記事一本になるような長さになりますので、かなり詳しく解説されている記事を紹介します。
このように、もしUSB-Cケーブルを購入される際は、使用目的に合ったものかどうかをきちんと調べて購入しないと「あれ、使えない。。。」となる可能性がありますので、しっかり調べてから購入するようにして下さい。
特に外部モニタに接続する際は要注意
最近の高級モニタ?はUSB-Cケーブル一本でマルチモニタ環境を構築しながら接続しているノートPCにも充電可能という素晴らしいモニタが販売されています。
パソコン持って外出先から帰宅、モニタに接続されたUSB-Cケーブルを刺すだけで充電+デスクトップのように使える環境が手に入る訳ですから、ほんと便利です。
例えばこの4Kモニタだと
メーカーサイトの説明
メーカーサイトのこの商品の重要な部分を引用すると
EV2785は、USB Type-CケーブルでUSB Type-C対応ノートPCに接続すると、映像の表示、音声の再生、USB信号の伝送、ノートPCへの給電ができます。
■外出先ではノートPC、デスクではノートPC+EV2785
https://www.eizo.co.jp/products/lcd/ev2785/
ケーブルを1本つなぐだけで、ノートPCの電源アダプタは接続不要。ノートPCのバッテリーを気にせずに作業できます。また、使い慣れたキーボード・マウスをEV2785に常時接続しておけば、デスクで快適に作業がはかどります。
EV2785に搭載のUSB Type-Cの給電能力は60W。4Kの映像出力が可能なMicrosoft社製 SurfaceやPanasonic社製 Let's noteなどのノートPCにも安心して給電できます。各社のノートPCとの接続・互換性情報を当社Webサイトに公開しており、安心して導入いただけます。
https://www.eizo.co.jp/products/lcd/ev2785/
データ転送を考えるのであれば、映像や音声を送っても遅延が起こらない速度が必要、また充電に関しては60Wの充電器と同等の性能で充電してくれるので、それに見合ったケーブルが必要という事になります。
スマホ専用ケーブル!?
余談ですが、記事作成時に偶然見つけて面白かったのでご紹介します。
なんとコの字型まで発売されているんですね!これは衝撃でした。
USB-Cケーブルの性能価格差
軽く紹介する程度しか出来ませんが、要は全部入りケーブルと、ただUSB-Cケーブルと記載されているものとの価格差がどれくらいあるのか見てみましょう。
全部入りのもの
データ転送から映像出力、100wの充電まで大丈夫というタイプは以下の商品ですね。
Anker USB-C & USB-C Thunderbolt 3 ケーブル (0.7m ブラック)【100W出力 / 40Gbps / 高速データ転送 / 4K...
長さは0.7mです。70センチしかありませんが、この価格です。ケーブルが長いと恐らくここまでの性能が出ないのではないかと想像しています。
表記がUSB-Cケーブルのもの
ここはちょっと意地悪してと言うか、あえて転送速度に触れていない商品をピックアップしてみました。
【2本セット】Nimaso USB C/Type C to Type C ケーブル 【2m+2m PD対応 60W急速充電 】 MacBook、iPad Pro/...
なんと2本セットでこの価格です。
これ、規格の違いを知らないで購入したら「えーーーーーっ!」となる事が想像できると思います。
しかし良くみると、小さく記載されています。
【幅広い交換性】このtype c ケーブルはUSB 2.0基準で最大480Mbpsのデータ転送を対応します。USB-Cに対応したスマホ、タブレット、ノートPC、ゲーム機及びその他のUSB-Cデジタル端末に充電とデーター伝送を対応します。▲映像出力は非対応。
https://amzn.to/3pJZlU7
そりゃ、一番古いとは言いませんが相当昔の規格USB2.0なんですから、互換性は強烈な幅の広さなのは当たり前です。
充電用ケーブルを買うなら
何度も書いて申し訳ないのですが、読んでいる方に失敗して欲しくないのでまた記載します。
充電用ケーブルを買うならワット数のみに気を付ける
これだけで大丈夫です。とにかくモニターにケーブル一本で接続する、外部ストレージに接続するなどの場合は転送速度に十分気をつけて下さい。
パソコンのUSB端子の規格も調べましょう
先に紹介した全部入りのケーブルにはThunderbolt3の記載がありますが、これはお使いのパソコンもそれと同じ規格でなければ期待する転送速度は達成されませんので、パソコンの端子の規格も調べてから購入する必要があることを忘れずに。
おわりに
L字ケーブル一つでここまで説明しないと気軽に購入出来ないヘンテコ規格がどうかと思いますが、とにかく購入の際に失敗されないよう十分気をつけて下さい。
こっちが充電のみで
UGREEN L字 USB Cケーブル【PD 100W/5A急速充電 1M】ナイロン編み usb-c タイプc ケーブル MacBook Pro, Hu...
全部入りケーブルがこちらです。
Anker USB-C & USB-C Thunderbolt 3 ケーブル (0.7m ブラック)【100W出力 / 40Gbps / 高速データ転送 / 4K...
お間違えのないように!